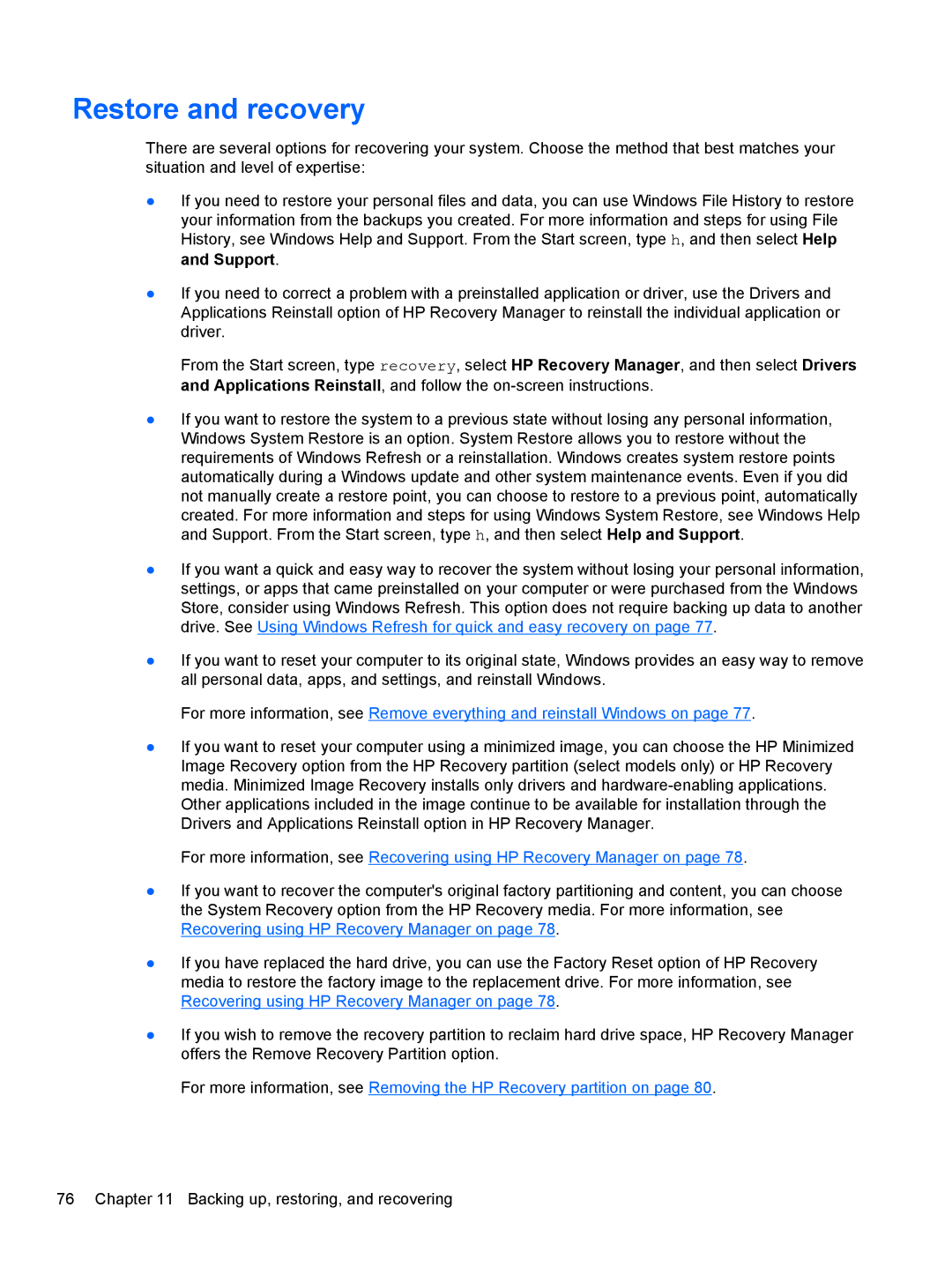C2N11UA#ABA specifications
The HP C2N11UA#ABA is a distinguished model in HP's lineup, appealing to consumers seeking a reliable and efficient laptop for both personal and professional use. This device is designed to balance performance and portability, making it an excellent choice for students, professionals, and everyday users alike.At its core, the HP C2N11UA#ABA is powered by an efficient Intel processor that provides robust performance for multitasking and demanding applications. The laptop typically comes equipped with Intel's latest generations of CPUs, ensuring quick processing times and smooth operation, whether you are browsing the web, streaming videos, or using productivity applications.
One of the standout features of the HP C2N11UA#ABA is its display. Often featuring a vibrant Full HD screen, this model offers crisp visuals and vibrant colors that enhance the viewing experience. The anti-glare technology ensures that the screen remains usable in various lighting conditions, allowing users to work comfortably in different environments.
In terms of memory and storage, the HP C2N11UA#ABA usually comes with a solid amount of RAM, typically starting at 8GB, which is suitable for multitasking and running multiple applications at once without compromising performance. For storage, users can expect fast and reliable SSD options, which not only provide significant speed advantages over traditional hard drives but also increase system responsiveness.
Battery life is another significant characteristic of the HP C2N11UA#ABA. Many users praise its longevity, often allowing for up to 10 hours of use on a single charge. This feature is particularly beneficial for college students or professionals who need a laptop that can last through long days of classes or meetings.
Connectivity options on the HP C2N11UA#ABA are comprehensive, featuring multiple USB ports, HDMI output, and Wi-Fi 6 compatibility, ensuring that users can connect easily to a variety of devices and networks. The inclusion of Bluetooth connectivity also allows for seamless pairing with peripherals such as wireless headphones and mice.
The design of the HP C2N11UA#ABA strikes a balance between aesthetics and functionality. With a sleek and lightweight form factor, it is easy to carry around, making it ideal for individuals who are often on the go. The keyboard is generally well-spaced, with a comfortable typing experience, which is essential for long hours of work or study.
Overall, the HP C2N11UA#ABA combines performance, portability, and a variety of features that cater to the needs of modern users, making it a solid choice for a wide range of applications, ensuring satisfaction and efficiency for those who choose it.