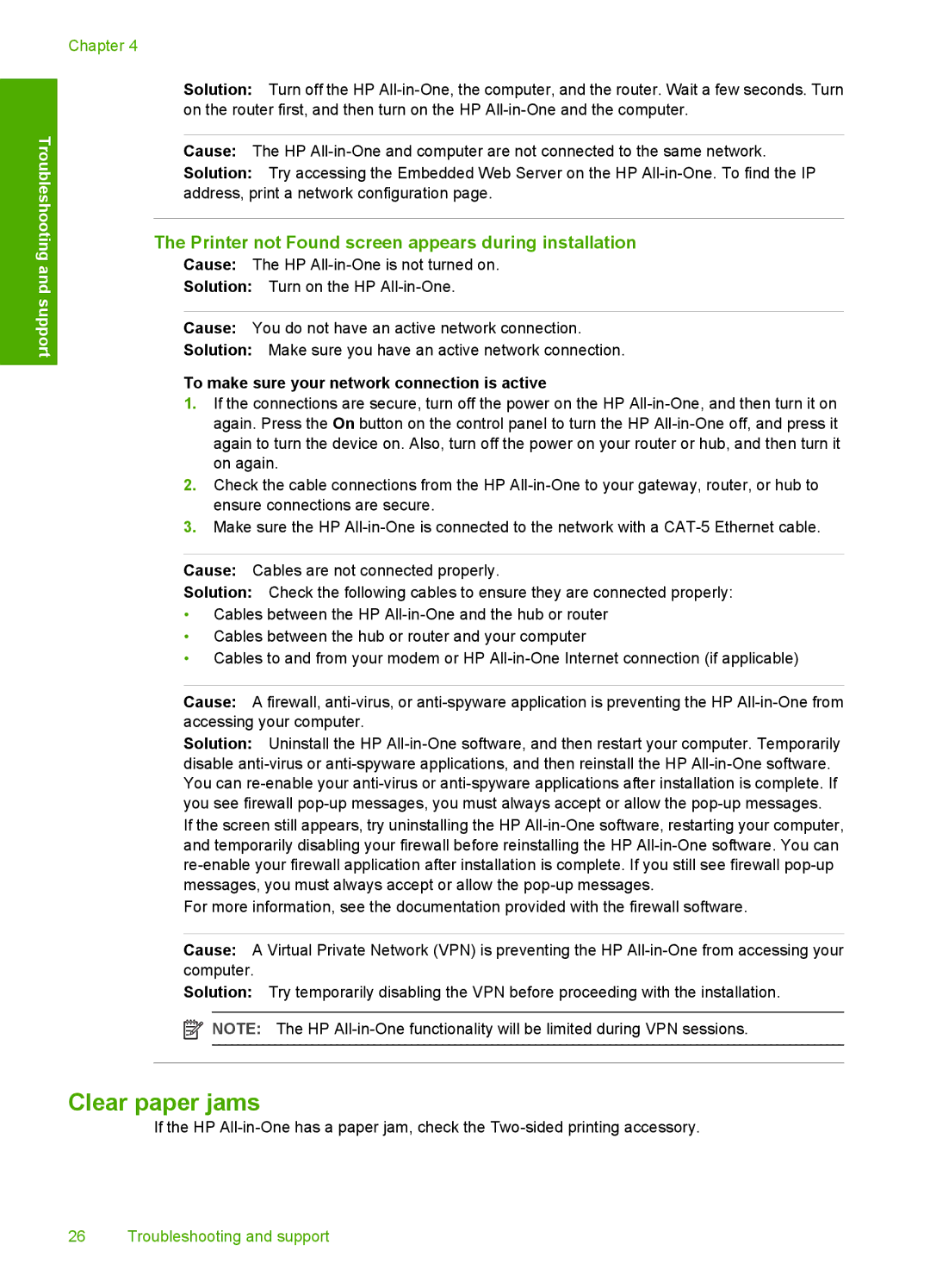C6250, C6280 specifications
The HP C6280 and C6250 are versatile all-in-one printers designed to meet the demands of home and small office environments. Both models are part of HP's Photosmart series, which emphasizes high-quality photo printing along with standard document tasks.The HP C6280 features a sleek design with an intuitive control panel, making it user-friendly for individuals of all skill levels. It integrates printing, scanning, copying, and faxing capabilities, streamlining tasks and saving valuable space. With a maximum print resolution of up to 4800 x 1200 optimized dpi, the C6280 excels in delivering stunning photo quality, making it ideal for photo enthusiasts who want to print their favorite memories.
The C6250, while slightly more compact, shares many of the same features as its sibling. Both models support wireless connectivity, allowing users to print from anywhere in the house, as well as support for mobile printing technologies like Apple AirPrint and HP’s own ePrint service. This ensures that documents and images can be sent directly from smartphones and tablets.
In terms of paper handling, the HP C6280 and C6250 come equipped with a versatile input tray that can hold a variety of paper sizes and types, including photo paper, plain paper, and envelopes. Both printers also feature automatic duplex printing, which allows users to print on both sides of the paper, helping to reduce overall paper usage.
The print speed is respectable, with the C6280 achieving up to 32 pages per minute for black documents and about 31 pages per minute for color prints. The C6250 operates at similar speeds, making both models efficient for everyday printing tasks.
Another key aspect of these printers is their use of separate ink cartridges, which not only enhances print quality but also allows users to replace only the colors that are depleted, leading to cost savings. The HP Vivera Inks used in these printers significantly improve color accuracy and longevity, ensuring that printed photos resist fading over time.
In summary, the HP C6280 and C6250 are feature-rich all-in-one printers that cater to various printing needs. With their impressive photo printing capabilities, intuitive operation, and efficient design, they stand out as reliable choices for users seeking to balance quality and functionality in a compact package. Whether for personal use or small office tasks, these printers deliver consistent performance and stunning results.