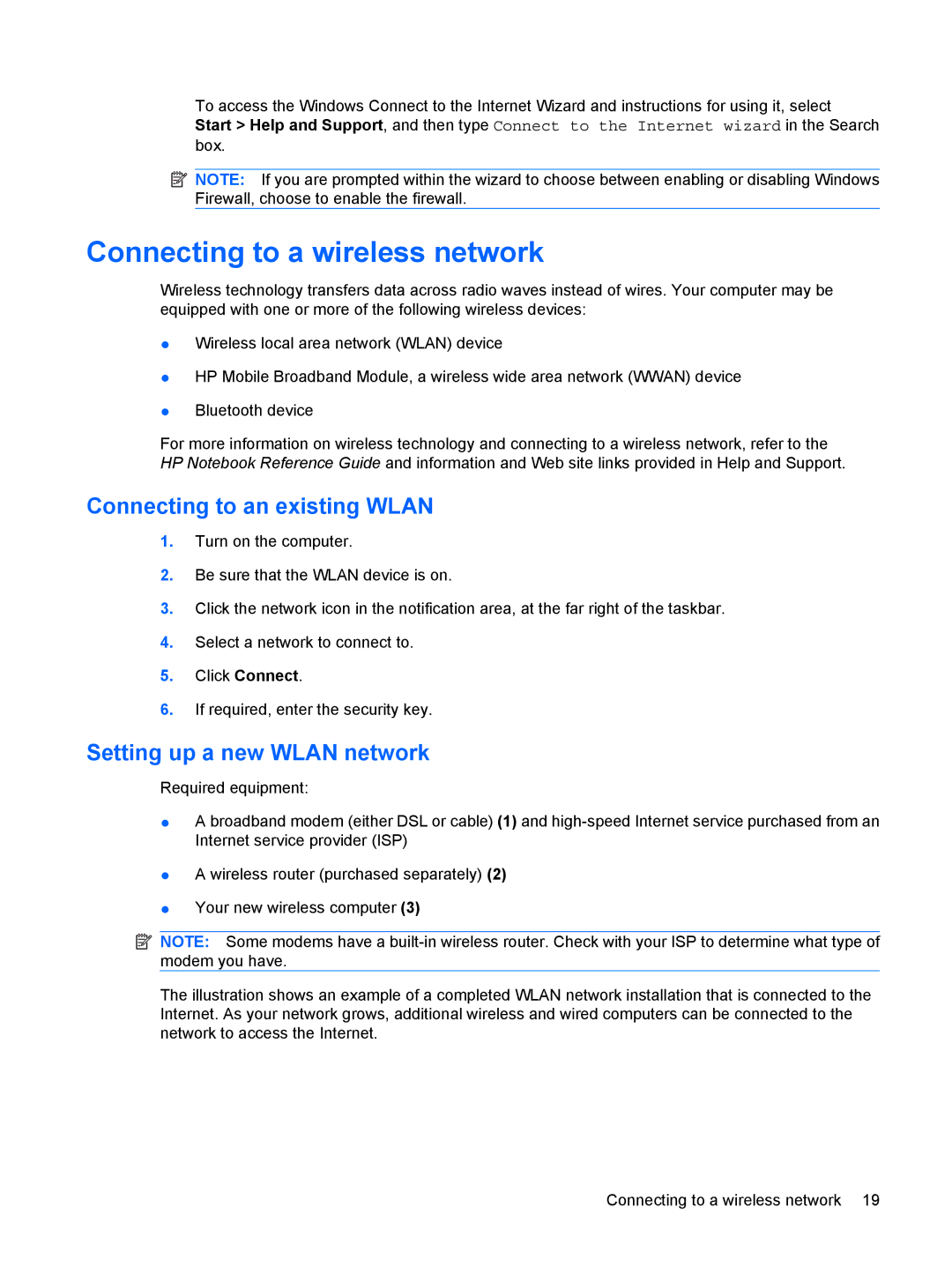To access the Windows Connect to the Internet Wizard and instructions for using it, select
Start > Help and Support, and then type Connect to the Internet wizard in the Search
box.
![]() NOTE: If you are prompted within the wizard to choose between enabling or disabling Windows Firewall, choose to enable the firewall.
NOTE: If you are prompted within the wizard to choose between enabling or disabling Windows Firewall, choose to enable the firewall.
Connecting to a wireless network
Wireless technology transfers data across radio waves instead of wires. Your computer may be equipped with one or more of the following wireless devices:
●Wireless local area network (WLAN) device
●HP Mobile Broadband Module, a wireless wide area network (WWAN) device
●Bluetooth device
For more information on wireless technology and connecting to a wireless network, refer to the HP Notebook Reference Guide and information and Web site links provided in Help and Support.
Connecting to an existing WLAN
1.Turn on the computer.
2.Be sure that the WLAN device is on.
3.Click the network icon in the notification area, at the far right of the taskbar.
4.Select a network to connect to.
5.Click Connect.
6.If required, enter the security key.
Setting up a new WLAN network
Required equipment:
●A broadband modem (either DSL or cable) (1) and
●A wireless router (purchased separately) (2)
●Your new wireless computer (3)
![]() NOTE: Some modems have a
NOTE: Some modems have a
The illustration shows an example of a completed WLAN network installation that is connected to the Internet. As your network grows, additional wireless and wired computers can be connected to the network to access the Internet.
Connecting to a wireless network 19