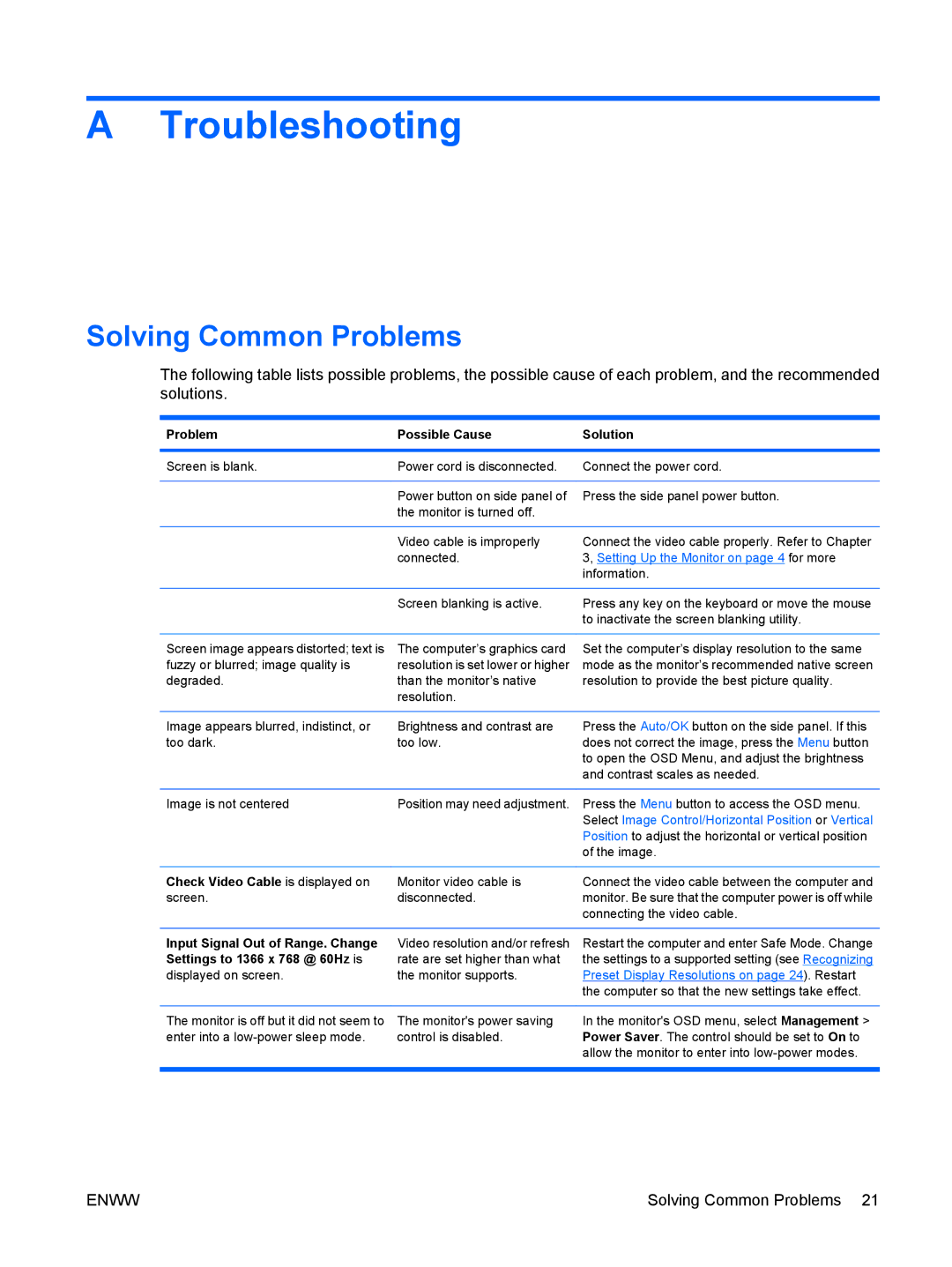A Troubleshooting
Solving Common Problems
The following table lists possible problems, the possible cause of each problem, and the recommended solutions.
Problem | Possible Cause | Solution | ||||
|
|
|
|
|
|
|
Screen is blank. | Power cord is disconnected. | Connect the power cord. | ||||
|
|
|
|
|
|
|
| Power button on side panel of | Press the side panel power button. | ||||
| the monitor is turned off. |
|
|
|
|
|
|
|
|
|
|
|
|
| Video cable is improperly | Connect the video cable properly. Refer to Chapter | ||||
| connected. | 3, Setting Up the Monitor on page 4 for more | ||||
|
|
|
|
|
|
|
|
| information. | ||||
|
|
|
|
| ||
| Screen blanking is active. | Press any key on the keyboard or move the mouse | ||||
|
| to inactivate the screen blanking utility. | ||||
|
|
|
|
| ||
Screen image appears distorted; text is | The computer’s graphics card | Set the computer’s display resolution to the same | ||||
fuzzy or blurred; image quality is | resolution is set lower or higher | mode as the monitor’s recommended native screen | ||||
degraded. | than the monitor’s native | resolution to provide the best picture quality. | ||||
| resolution. |
|
|
|
|
|
|
|
|
|
| ||
Image appears blurred, indistinct, or | Brightness and contrast are | Press the Auto/OK button on the side panel. If this | ||||
too dark. | too low. | does not correct the image, press the Menu button | ||||
|
| to open the OSD Menu, and adjust the brightness | ||||
|
| and contrast scales as needed. | ||||
|
|
|
|
| ||
Image is not centered | Position may need adjustment. | Press the Menu button to access the OSD menu. | ||||
|
| Select Image Control/Horizontal Position or Vertical | ||||
|
| Position to adjust the horizontal or vertical position | ||||
|
| of the image. | ||||
|
|
|
|
| ||
Check Video Cable is displayed on | Monitor video cable is | Connect the video cable between the computer and | ||||
screen. | disconnected. | monitor. Be sure that the computer power is off while | ||||
|
| connecting the video cable. | ||||
|
|
|
|
| ||
Input Signal Out of Range. Change | Video resolution and/or refresh | Restart the computer and enter Safe Mode. Change | ||||
Settings to 1366 x 768 @ 60Hz is | rate are set higher than what | the settings to a supported setting (see Recognizing | ||||
displayed on screen. | the monitor supports. |
|
|
| ||
Preset Display Resolutions on page 24). Restart | ||||||
|
|
|
| |||
|
| the computer so that the new settings take effect. | ||||
|
|
| ||||
The monitor is off but it did not seem to | The monitor's power saving | In the monitor's OSD menu, select Management > | ||||
enter into a | control is disabled. | Power Saver. The control should be set to On to | ||||
|
| allow the monitor to enter into | ||||
|
|
|
|
|
|
|
ENWW | Solving Common Problems 21 |