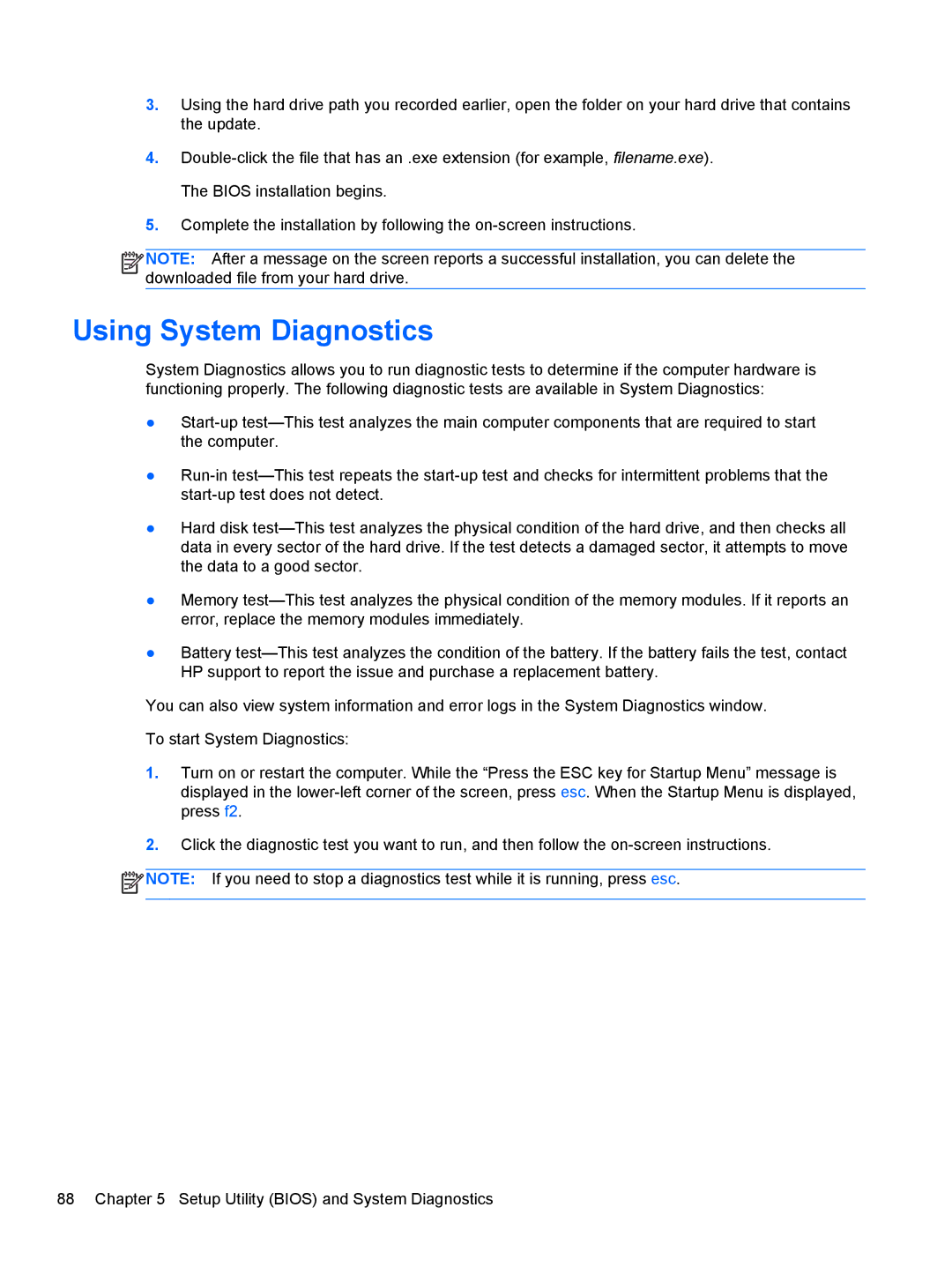3.Using the hard drive path you recorded earlier, open the folder on your hard drive that contains the update.
4.
5.Complete the installation by following the
![]()
![]()
![]()
![]() NOTE: After a message on the screen reports a successful installation, you can delete the downloaded file from your hard drive.
NOTE: After a message on the screen reports a successful installation, you can delete the downloaded file from your hard drive.
Using System Diagnostics
System Diagnostics allows you to run diagnostic tests to determine if the computer hardware is functioning properly. The following diagnostic tests are available in System Diagnostics:
●
●
●Hard disk
●Memory
●Battery
You can also view system information and error logs in the System Diagnostics window.
To start System Diagnostics:
1.Turn on or restart the computer. While the “Press the ESC key for Startup Menu” message is displayed in the
2.Click the diagnostic test you want to run, and then follow the
![]() NOTE: If you need to stop a diagnostics test while it is running, press esc.
NOTE: If you need to stop a diagnostics test while it is running, press esc.
88 Chapter 5 Setup Utility (BIOS) and System Diagnostics