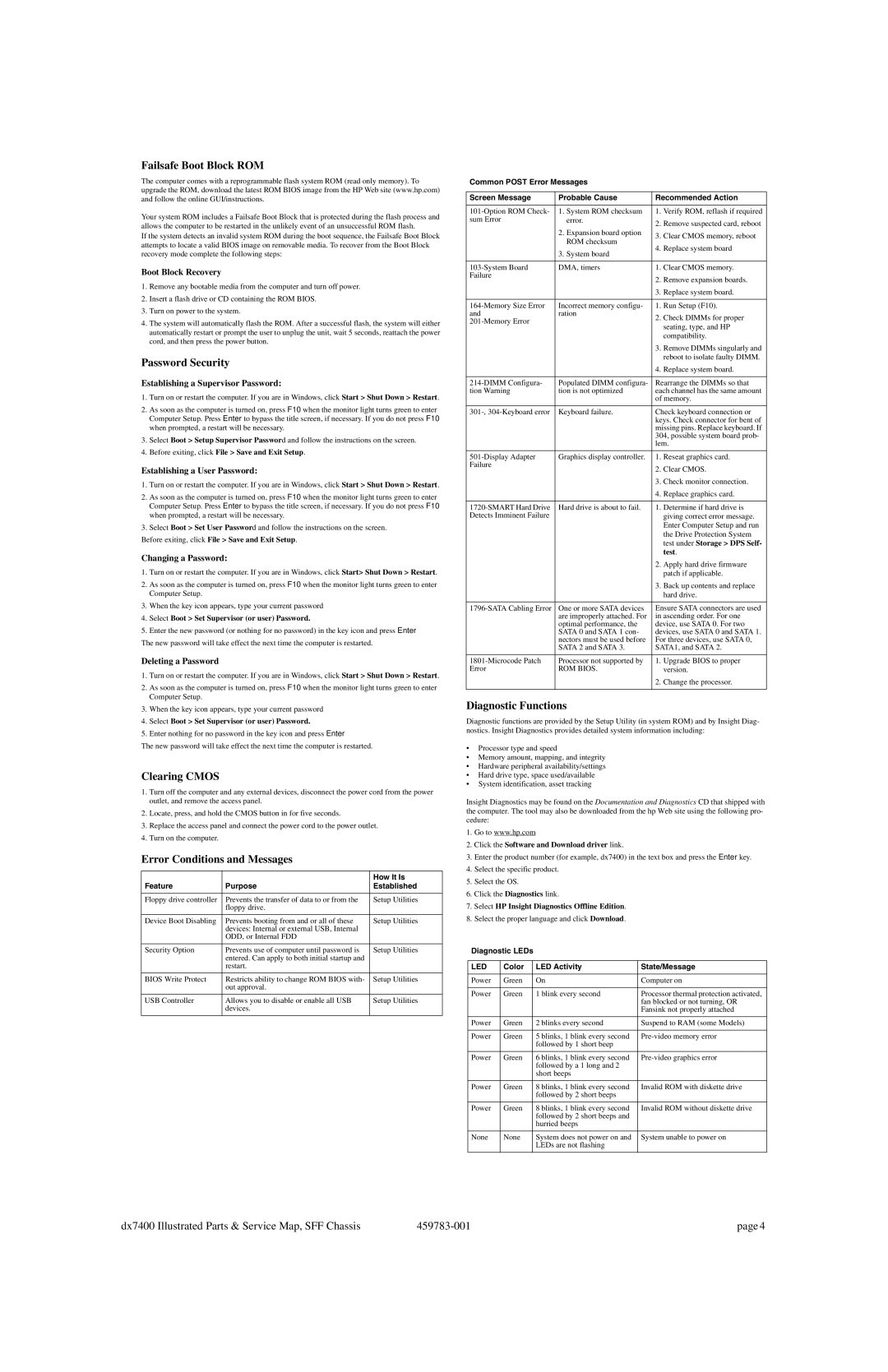Failsafe Boot Block ROM
The computer comes with a reprogrammable flash system ROM (read only memory). To upgrade the ROM, download the latest ROM BIOS image from the HP Web site (www.hp.com) and follow the online GUI/instructions.
Your system ROM includes a Failsafe Boot Block that is protected during the flash process and allows the computer to be restarted in the unlikely event of an unsuccessful ROM flash.
If the system detects an invalid system ROM during the boot sequence, the Failsafe Boot Block attempts to locate a valid BIOS image on removable media. To recover from the Boot Block recovery mode complete the following steps:
Boot Block Recovery
1.Remove any bootable media from the computer and turn off power.
2.Insert a flash drive or CD containing the ROM BIOS.
3.Turn on power to the system.
4.The system will automatically flash the ROM. After a successful flash, the system will either automatically restart or prompt the user to unplug the unit, wait 5 seconds, reattach the power cord, and then press the power button.
Password Security
Establishing a Supervisor Password:
1.Turn on or restart the computer. If you are in Windows, click Start > Shut Down > Restart.
2.As soon as the computer is turned on, press F10 when the monitor light turns green to enter Computer Setup. Press Enter to bypass the title screen, if necessary. If you do not press F10 when prompted, a restart will be necessary.
3.Select Boot > Setup Supervisor Password and follow the instructions on the screen.
4.Before exiting, click File > Save and Exit Setup.
Establishing a User Password:
1.Turn on or restart the computer. If you are in Windows, click Start > Shut Down > Restart.
2.As soon as the computer is turned on, press F10 when the monitor light turns green to enter Computer Setup. Press Enter to bypass the title screen, if necessary. If you do not press F10 when prompted, a restart will be necessary.
3.Select Boot > Set User Password and follow the instructions on the screen.
Before exiting, click File > Save and Exit Setup.
Changing a Password:
1.Turn on or restart the computer. If you are in Windows, click Start> Shut Down > Restart.
2.As soon as the computer is turned on, press F10 when the monitor light turns green to enter Computer Setup.
3.When the key icon appears, type your current password
4.Select Boot > Set Supervisor (or user) Password.
5.Enter the new password (or nothing for no password) in the key icon and press Enter
The new password will take effect the next time the computer is restarted.
Deleting a Password
1.Turn on or restart the computer. If you are in Windows, click Start > Shut Down > Restart.
2.As soon as the computer is turned on, press F10 when the monitor light turns green to enter Computer Setup.
3.When the key icon appears, type your current password
4.Select Boot > Set Supervisor (or user) Password.
5.Enter nothing for no password in the key icon and press Enter
The new password will take effect the next time the computer is restarted.
Clearing CMOS
1.Turn off the computer and any external devices, disconnect the power cord from the power outlet, and remove the access panel.
2.Locate, press, and hold the CMOS button in for five seconds.
3.Replace the access panel and connect the power cord to the power outlet.
4.Turn on the computer.
Error Conditions and Messages
| | How It Is |
Feature | Purpose | Established |
| | |
Floppy drive controller | Prevents the transfer of data to or from the | Setup Utilities |
| floppy drive. | |
| | |
Device Boot Disabling | Prevents booting from and or all of these | Setup Utilities |
| devices: Internal or external USB, Internal | |
| ODD, or Internal FDD | |
| | |
Security Option | Prevents use of computer until password is | Setup Utilities |
| entered. Can apply to both initial startup and | |
| restart. | |
| | |
BIOS Write Protect | Restricts ability to change ROM BIOS with- | Setup Utilities |
| out approval. | |
| | |
USB Controller | Allows you to disable or enable all USB | Setup Utilities |
| devices. | |
| | |
Common POST Error Messages
Screen Message | Probable Cause | Recommended Action |
| | | |
101-Option ROM Check- | 1. System ROM checksum | 1. | Verify ROM, reflash if required |
sum Error | error. | 2. | Remove suspected card, reboot |
| |
| 2. Expansion board option | 3. | Clear CMOS memory, reboot |
| ROM checksum |
| 4. | Replace system board |
| 3. System board |
| | |
| | | |
103-System Board | DMA, timers | 1. | Clear CMOS memory. |
Failure | | 2. | Remove expansion boards. |
| |
| | 3. | Replace system board. |
| | | |
164-Memory Size Error | Incorrect memory configu- | 1. | Run Setup (F10). |
and | ration | 2. | Check DIMMs for proper |
201-Memory Error | |
| | seating, type, and HP |
| | |
| | | compatibility. |
| | 3. | Remove DIMMs singularly and |
| | | reboot to isolate faulty DIMM. |
| | 4. | Replace system board. |
| | |
214-DIMM Configura- | Populated DIMM configura- | Rearrange the DIMMs so that |
tion Warning | tion is not optimized | each channel has the same amount |
| | of memory. |
| | |
301-, 304-Keyboard error | Keyboard failure. | Check keyboard connection or |
| | keys. Check connector for bent of |
| | missing pins. Replace keyboard. If |
| | 304, possible system board prob- |
| | lem. |
| | | |
501-Display Adapter | Graphics display controller. | 1. | Reseat graphics card. |
Failure | | 2. | Clear CMOS. |
| |
| | 3. | Check monitor connection. |
| | 4. | Replace graphics card. |
| | |
1720-SMART Hard Drive | Hard drive is about to fail. | 1. Determine if hard drive is |
Detects Imminent Failure | | | giving correct error message. |
| | | Enter Computer Setup and run |
| | | the Drive Protection System |
| | | test under Storage > DPS Self- |
| | | test. |
| | 2. | Apply hard drive firmware |
| | | patch if applicable. |
| | 3. | Back up contents and replace |
| | | hard drive. |
| | |
1796-SATA Cabling Error | One or more SATA devices | Ensure SATA connectors are used |
| are improperly attached. For | in ascending order. For one |
| optimal performance, the | device, use SATA 0. For two |
| SATA 0 and SATA 1 con- | devices, use SATA 0 and SATA 1. |
| nectors must be used before | For three devices, use SATA 0, |
| SATA 2 and SATA 3. | SATA1, and SATA 2. |
| | | |
1801-Microcode Patch | Processor not supported by | 1. | Upgrade BIOS to proper |
Error | ROM BIOS. | | version. |
| | 2. | Change the processor. |
| | | |
Diagnostic Functions
Diagnostic functions are provided by the Setup Utility (in system ROM) and by Insight Diag- nostics. Insight Diagnostics provides detailed system information including:
•Processor type and speed
•Memory amount, mapping, and integrity
•Hardware peripheral availability/settings
•Hard drive type, space used/available
•System identification, asset tracking
Insight Diagnostics may be found on the Documentation and Diagnostics CD that shipped with the computer. The tool may also be downloaded from the hp Web site using the following pro- cedure:
1.Go to www.hp.com
2.Click the Software and Download driver link.
3.Enter the product number (for example, dx7400) in the text box and press the Enter key.
4.Select the specific product.
5.Select the OS.
6.Click the Diagnostics link.
7.Select HP Insight Diagnostics Offline Edition.
8.Select the proper language and click Download.
Diagnostic LEDs
LED | Color | LED Activity | State/Message |
| | | |
Power | Green | On | Computer on |
| | | |
Power | Green | 1 blink every second | Processor thermal protection activated, |
| | | fan blocked or not turning, OR |
| | | Fansink not properly attached |
| | | |
Power | Green | 2 blinks every second | Suspend to RAM (some Models) |
| | | |
Power | Green | 5 blinks, 1 blink every second | Pre-video memory error |
| | followed by 1 short beep | |
| | | |
Power | Green | 6 blinks, 1 blink every second | Pre-video graphics error |
| | followed by a 1 long and 2 | |
| | short beeps | |
| | | |
Power | Green | 8 blinks, 1 blink every second | Invalid ROM with diskette drive |
| | followed by 2 short beeps | |
| | | |
Power | Green | 8 blinks, 1 blink every second | Invalid ROM without diskette drive |
| | followed by 2 short beeps and | |
| | hurried beeps | |
| | | |
None | None | System does not power on and | System unable to power on |
| | LEDs are not flashing | |
| | | |