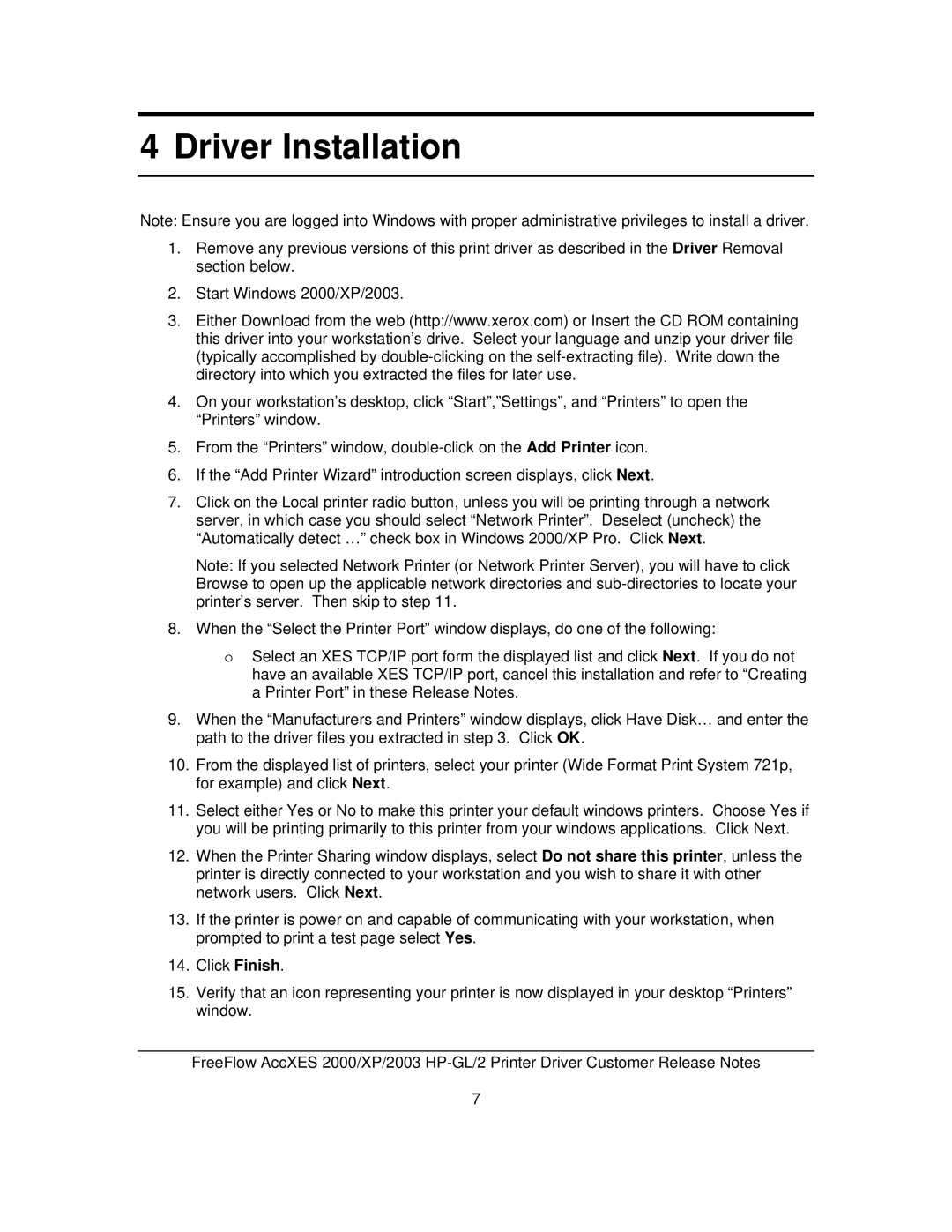GL/2 specifications
HP GL/2, or Hewlett-Packard Graphics Language Version 2, is a printer control language widely used in large format printing. This technology is particularly prevalent in the fields of architecture, engineering, and construction, where precision and detailed outputs are critical. Developed in the late 1980s, HP GL/2 was designed to provide an efficient and versatile way to manage graphical data while ensuring compatibility with various devices and applications.One of the main features of HP GL/2 is its ability to handle vector graphics, which are essential for high-resolution prints needed in technical drawings and large format posters. Unlike raster graphics, which can lose quality when scaled, vector images maintain their integrity regardless of zoom level. This makes HP GL/2 a preferred choice for professionals who rely on complex illustrations and schematics.
Another significant characteristic of HP GL/2 is its efficient file processing. The language is designed to minimize the amount of data required to convey intricate images. By utilizing commands to instruct printers on how to render graphics, HP GL/2 greatly reduces the size of print files compared to other formats that store pixel data. This efficiency not only saves storage space but also accelerates the printing process, allowing users to complete projects more quickly.
HP GL/2 supports a range of technologies, including color rendering and pen plotting. It is compatible with numerous HP printers and plotters, ensuring seamless integration into existing workflows. The language supports various pen widths and colors, making it ideal for producing high-quality prints that require detail and accuracy. Furthermore, HP GL/2 can handle complex line drawings and images, accommodating a variety of line styles and fills that are essential for technical documentation.
Flexibility is another hallmark of HP GL/2. It accommodates different output devices, which means users can print on a wide range of media, from standard paper to specialty materials like vinyl and canvas. This versatility allows for creative freedom while maintaining the high standards that professionals expect from their prints.
In summary, HP GL/2 is a robust graphics language that combines efficiency, precision, and flexibility. With its focus on vector graphics and support for a variety of output devices, it has become an essential tool in the world of large format printing. As technology continues to evolve, the enduring relevance of HP GL/2 in various industries highlights its foundational role in the printing landscape.