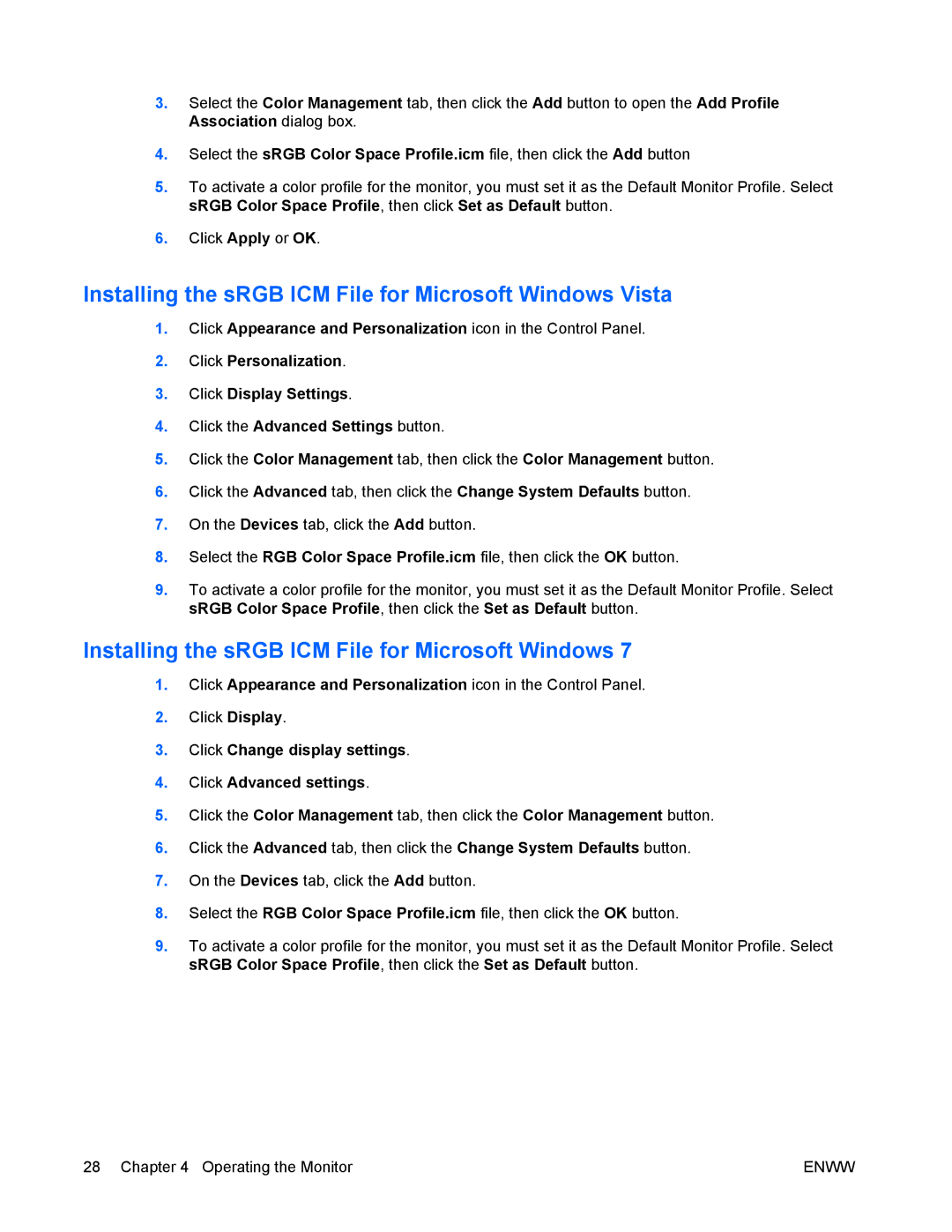3.Select the Color Management tab, then click the Add button to open the Add Profile Association dialog box.
4.Select the sRGB Color Space Profile.icm file, then click the Add button
5.To activate a color profile for the monitor, you must set it as the Default Monitor Profile. Select sRGB Color Space Profile, then click Set as Default button.
6.Click Apply or OK.
Installing the sRGB ICM File for Microsoft Windows Vista
1.Click Appearance and Personalization icon in the Control Panel.
2.Click Personalization.
3.Click Display Settings.
4.Click the Advanced Settings button.
5.Click the Color Management tab, then click the Color Management button.
6.Click the Advanced tab, then click the Change System Defaults button.
7.On the Devices tab, click the Add button.
8.Select the RGB Color Space Profile.icm file, then click the OK button.
9.To activate a color profile for the monitor, you must set it as the Default Monitor Profile. Select sRGB Color Space Profile, then click the Set as Default button.
Installing the sRGB ICM File for Microsoft Windows 7
1.Click Appearance and Personalization icon in the Control Panel.
2.Click Display.
3.Click Change display settings.
4.Click Advanced settings.
5.Click the Color Management tab, then click the Color Management button.
6.Click the Advanced tab, then click the Change System Defaults button.
7.On the Devices tab, click the Add button.
8.Select the RGB Color Space Profile.icm file, then click the OK button.
9.To activate a color profile for the monitor, you must set it as the Default Monitor Profile. Select sRGB Color Space Profile, then click the Set as Default button.
28 Chapter 4 Operating the Monitor | ENWW |