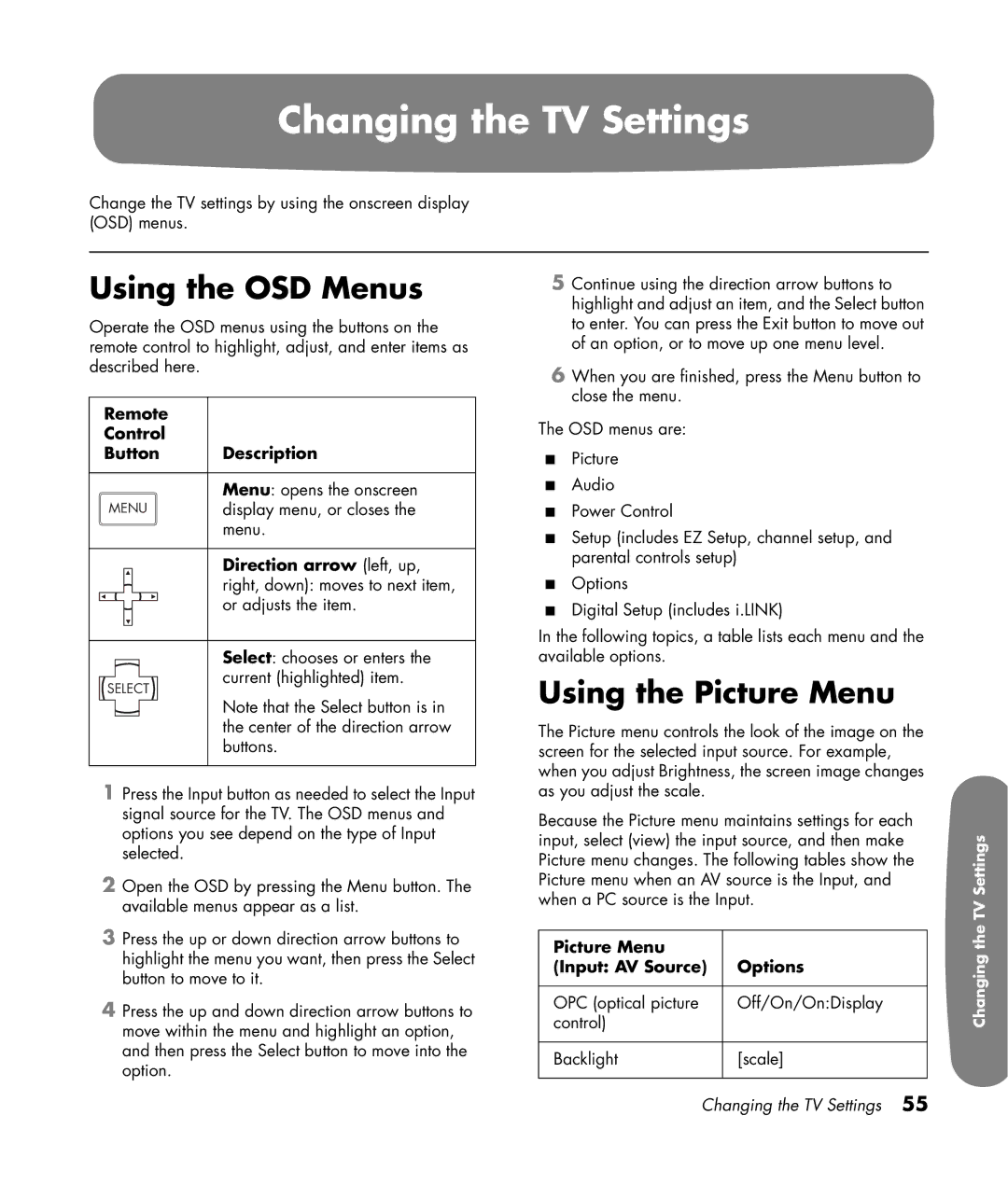LC3200N 32 inch specifications
The HP LC3200N is a 32-inch display that has become increasingly popular among both professionals and casual users, due to its impressive combination of features, advanced technologies, and high-definition performance. This model stands out with its sleek design and a variety of functionalities that cater to diverse computing needs.One notable feature of the HP LC3200N is its high-definition display, boasting a resolution of 1920 x 1080 pixels. This Full HD quality ensures that images and text are crisp and clear, making it an excellent choice for everything from graphic design to gaming. The screen provides vibrant colors and deep contrast, thanks to its advanced LED backlighting technology, which enhances the overall viewing experience with better brightness and energy efficiency.
The HP LC3200N also supports a wide viewing angle, enabling users to enjoy consistent colors and brightness even from off-angles. This characteristic is particularly beneficial in collaborative settings or when watching movies with friends or family. With an adjustable stand, users can set the display at their preferred angle, enhancing comfort during prolonged use.
In terms of connectivity, the HP LC3200N comes equipped with multiple ports, including HDMI, VGA, and audio inputs. This feature allows users to easily connect various devices, such as laptops, gaming consoles, and multimedia players, providing versatility and convenience.
Another commendable characteristic is the monitor’s eye-care technologies. The HP LC3200N incorporates features like anti-glare coating and low blue light emission, reducing eye strain during extended periods of use. This aspect is especially crucial for users who engage in long hours of work or gaming.
Additionally, the monitor offers impressive refresh rates and response times, catering to the needs of gamers who require smooth visuals and reduced motion blur. With a refresh rate of 75Hz, the HP LC3200N provides a fluid experience for fast-paced games and action sequences, enhancing overall gameplay quality.
Overall, the HP LC3200N 32-inch display is an ideal option for individuals looking for a versatile, high-quality monitor that combines modern technology with excellent visual performance. Whether for professional use, casual browsing, or entertaining, this model delivers on multiple fronts, making it a valuable addition to any workspace or entertainment setup.