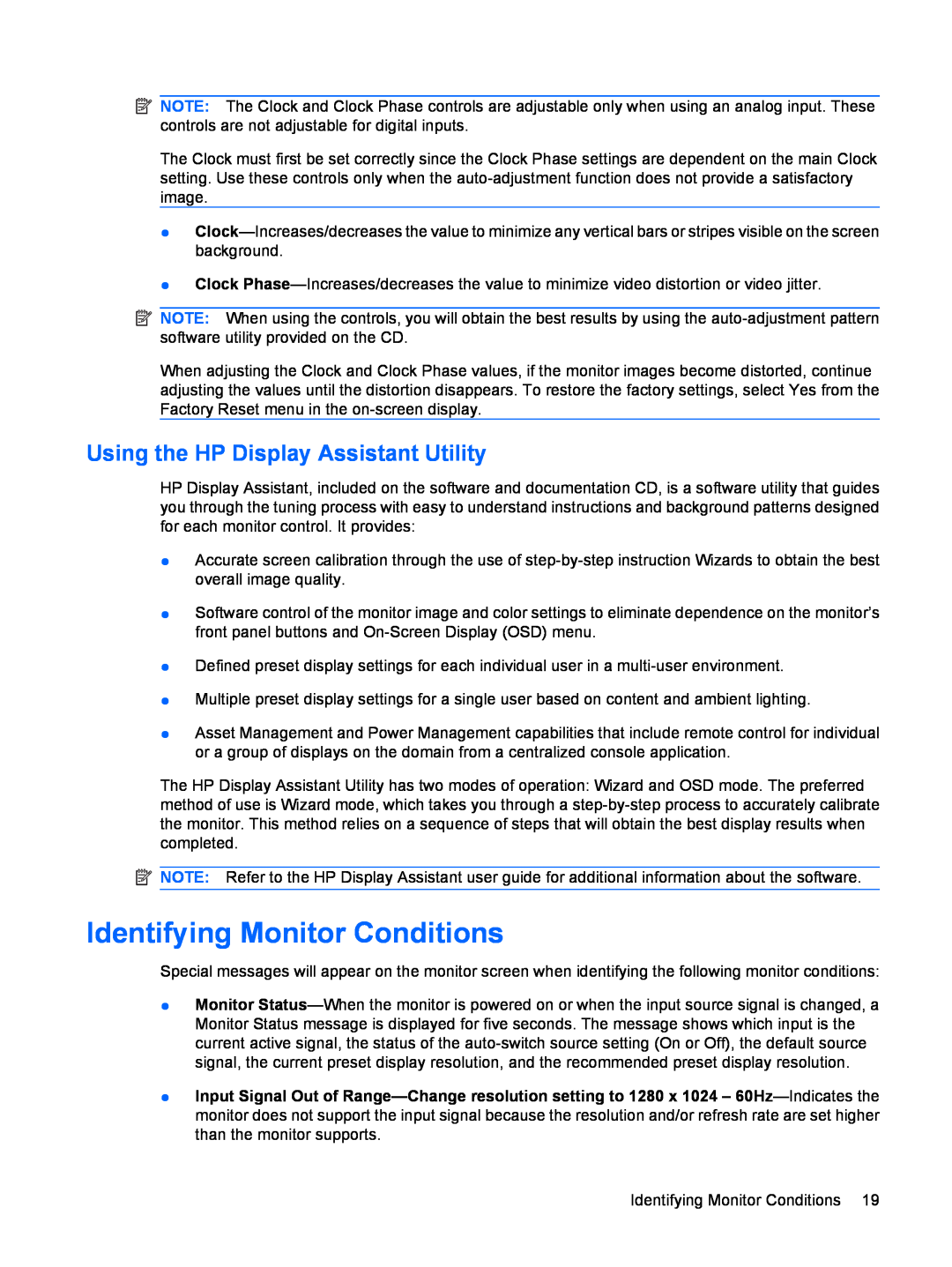![]() NOTE: The Clock and Clock Phase controls are adjustable only when using an analog input. These controls are not adjustable for digital inputs.
NOTE: The Clock and Clock Phase controls are adjustable only when using an analog input. These controls are not adjustable for digital inputs.
The Clock must first be set correctly since the Clock Phase settings are dependent on the main Clock setting. Use these controls only when the
●
●Clock
![]() NOTE: When using the controls, you will obtain the best results by using the
NOTE: When using the controls, you will obtain the best results by using the
When adjusting the Clock and Clock Phase values, if the monitor images become distorted, continue adjusting the values until the distortion disappears. To restore the factory settings, select Yes from the Factory Reset menu in the
Using the HP Display Assistant Utility
HP Display Assistant, included on the software and documentation CD, is a software utility that guides you through the tuning process with easy to understand instructions and background patterns designed for each monitor control. It provides:
●Accurate screen calibration through the use of
●Software control of the monitor image and color settings to eliminate dependence on the monitor’s front panel buttons and
●Defined preset display settings for each individual user in a
●Multiple preset display settings for a single user based on content and ambient lighting.
●Asset Management and Power Management capabilities that include remote control for individual or a group of displays on the domain from a centralized console application.
The HP Display Assistant Utility has two modes of operation: Wizard and OSD mode. The preferred method of use is Wizard mode, which takes you through a
![]() NOTE: Refer to the HP Display Assistant user guide for additional information about the software.
NOTE: Refer to the HP Display Assistant user guide for additional information about the software.
Identifying Monitor Conditions
Special messages will appear on the monitor screen when identifying the following monitor conditions:
●Monitor
●Input Signal Out of
Identifying Monitor Conditions 19