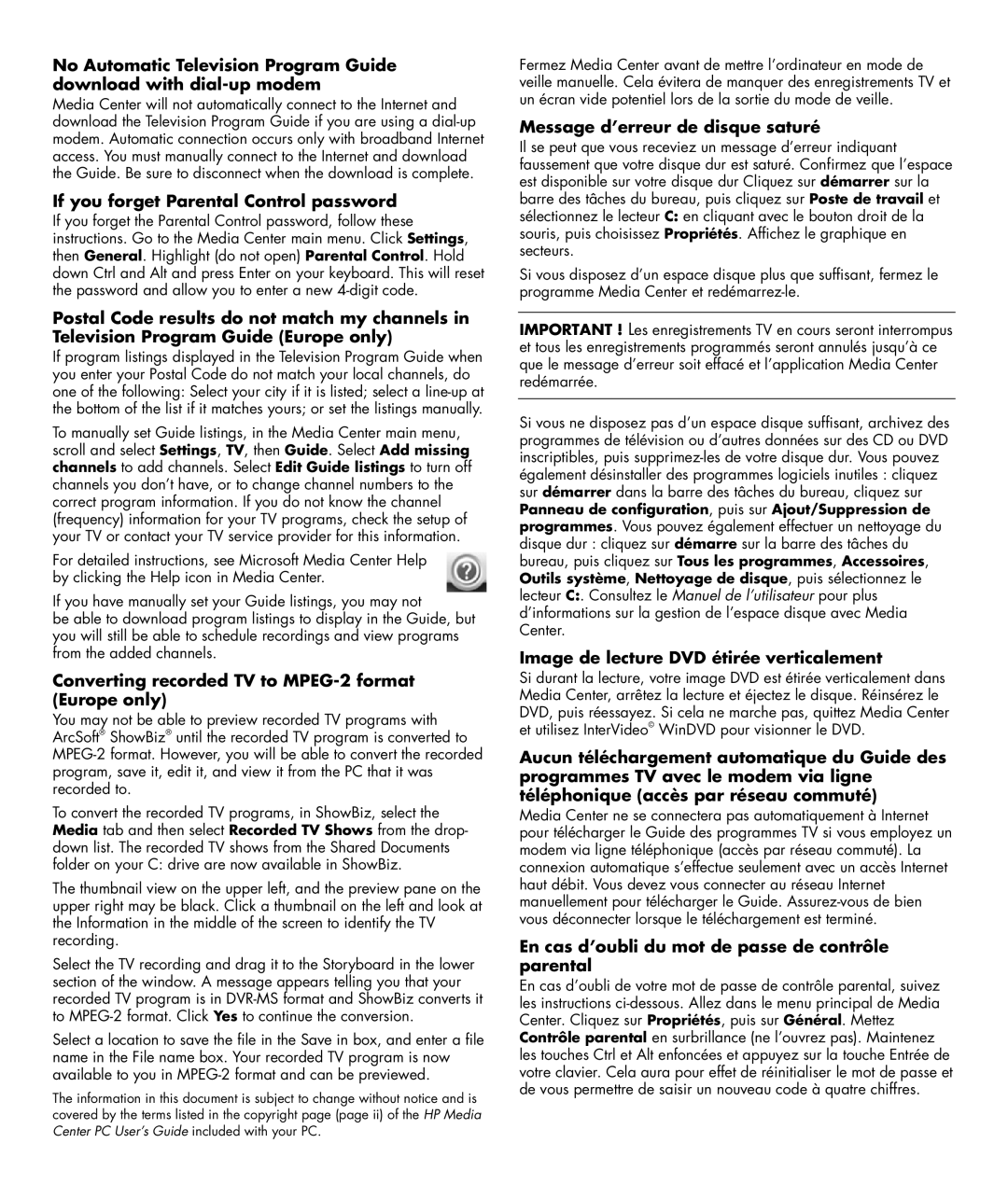No Automatic Television Program Guide download with dial-up modem
Media Center will not automatically connect to the Internet and download the Television Program Guide if you are using a dial-up modem. Automatic connection occurs only with broadband Internet access. You must manually connect to the Internet and download the Guide. Be sure to disconnect when the download is complete.
If you forget Parental Control password
If you forget the Parental Control password, follow these instructions. Go to the Media Center main menu. Click Settings, then General. Highlight (do not open) Parental Control. Hold down Ctrl and Alt and press Enter on your keyboard. This will reset the password and allow you to enter a new 4-digit code.
Postal Code results do not match my channels in Television Program Guide (Europe only)
If program listings displayed in the Television Program Guide when you enter your Postal Code do not match your local channels, do one of the following: Select your city if it is listed; select a line-up at the bottom of the list if it matches yours; or set the listings manually.
To manually set Guide listings, in the Media Center main menu, scroll and select Settings, TV, then Guide. Select Add missing channels to add channels. Select Edit Guide listings to turn off channels you don’t have, or to change channel numbers to the correct program information. If you do not know the channel (frequency) information for your TV programs, check the setup of your TV or contact your TV service provider for this information.
For detailed instructions, see Microsoft Media Center Help by clicking the Help icon in Media Center.
If you have manually set your Guide listings, you may not
be able to download program listings to display in the Guide, but you will still be able to schedule recordings and view programs from the added channels.
Converting recorded TV to MPEG-2 format (Europe only)
You may not be able to preview recorded TV programs with ArcSoft® ShowBiz® until the recorded TV program is converted to MPEG-2 format. However, you will be able to convert the recorded program, save it, edit it, and view it from the PC that it was recorded to.
To convert the recorded TV programs, in ShowBiz, select the Media tab and then select Recorded TV Shows from the drop- down list. The recorded TV shows from the Shared Documents folder on your C: drive are now available in ShowBiz.
The thumbnail view on the upper left, and the preview pane on the upper right may be black. Click a thumbnail on the left and look at the Information in the middle of the screen to identify the TV recording.
Select the TV recording and drag it to the Storyboard in the lower section of the window. A message appears telling you that your recorded TV program is in DVR-MS format and ShowBiz converts it to MPEG-2 format. Click Yes to continue the conversion.
Select a location to save the file in the Save in box, and enter a file name in the File name box. Your recorded TV program is now available to you in MPEG-2 format and can be previewed.
The information in this document is subject to change without notice and is covered by the terms listed in the copyright page (page ii) of the HP Media Center PC User’s Guide included with your PC.
Fermez Media Center avant de mettre l’ordinateur en mode de veille manuelle. Cela évitera de manquer des enregistrements TV et un écran vide potentiel lors de la sortie du mode de veille.
Message d’erreur de disque saturé
Il se peut que vous receviez un message d’erreur indiquant faussement que votre disque dur est saturé. Confirmez que l’espace est disponible sur votre disque dur Cliquez sur démarrer sur la barre des tâches du bureau, puis cliquez sur Poste de travail et sélectionnez le lecteur C: en cliquant avec le bouton droit de la souris, puis choisissez Propriétés. Affichez le graphique en secteurs.
Si vous disposez d’un espace disque plus que suffisant, fermez le programme Media Center et redémarrez-le.
IMPORTANT ! Les enregistrements TV en cours seront interrompus et tous les enregistrements programmés seront annulés jusqu’à ce que le message d’erreur soit effacé et l’application Media Center redémarrée.
Si vous ne disposez pas d’un espace disque suffisant, archivez des programmes de télévision ou d’autres données sur des CD ou DVD inscriptibles, puis supprimez-les de votre disque dur. Vous pouvez également désinstaller des programmes logiciels inutiles : cliquez sur démarrer dans la barre des tâches du bureau, cliquez sur Panneau de configuration, puis sur Ajout/Suppression de programmes. Vous pouvez également effectuer un nettoyage du disque dur : cliquez sur démarre sur la barre des tâches du bureau, puis cliquez sur Tous les programmes, Accessoires, Outils système, Nettoyage de disque, puis sélectionnez le lecteur C:. Consultez le Manuel de l’utilisateur pour plus d’informations sur la gestion de l’espace disque avec Media Center.
Image de lecture DVD étirée verticalement
Si durant la lecture, votre image DVD est étirée verticalement dans Media Center, arrêtez la lecture et éjectez le disque. Réinsérez le DVD, puis réessayez. Si cela ne marche pas, quittez Media Center et utilisez InterVideo© WinDVD pour visionner le DVD.
Aucun téléchargement automatique du Guide des programmes TV avec le modem via ligne téléphonique (accès par réseau commuté)
Media Center ne se connectera pas automatiquement à Internet pour télécharger le Guide des programmes TV si vous employez un modem via ligne téléphonique (accès par réseau commuté). La connexion automatique s’effectue seulement avec un accès Internet haut débit. Vous devez vous connecter au réseau Internet manuellement pour télécharger le Guide. Assurez-vous de bien vous déconnecter lorsque le téléchargement est terminé.
En cas d’oubli du mot de passe de contrôle parental
En cas d’oubli de votre mot de passe de contrôle parental, suivez les instructions ci-dessous. Allez dans le menu principal de Media Center. Cliquez sur Propriétés, puis sur Général. Mettez Contrôle parental en surbrillance (ne l’ouvrez pas). Maintenez les touches Ctrl et Alt enfoncées et appuyez sur la touche Entrée de votre clavier. Cela aura pour effet de réinitialiser le mot de passe et de vous permettre de saisir un nouveau code à quatre chiffres.