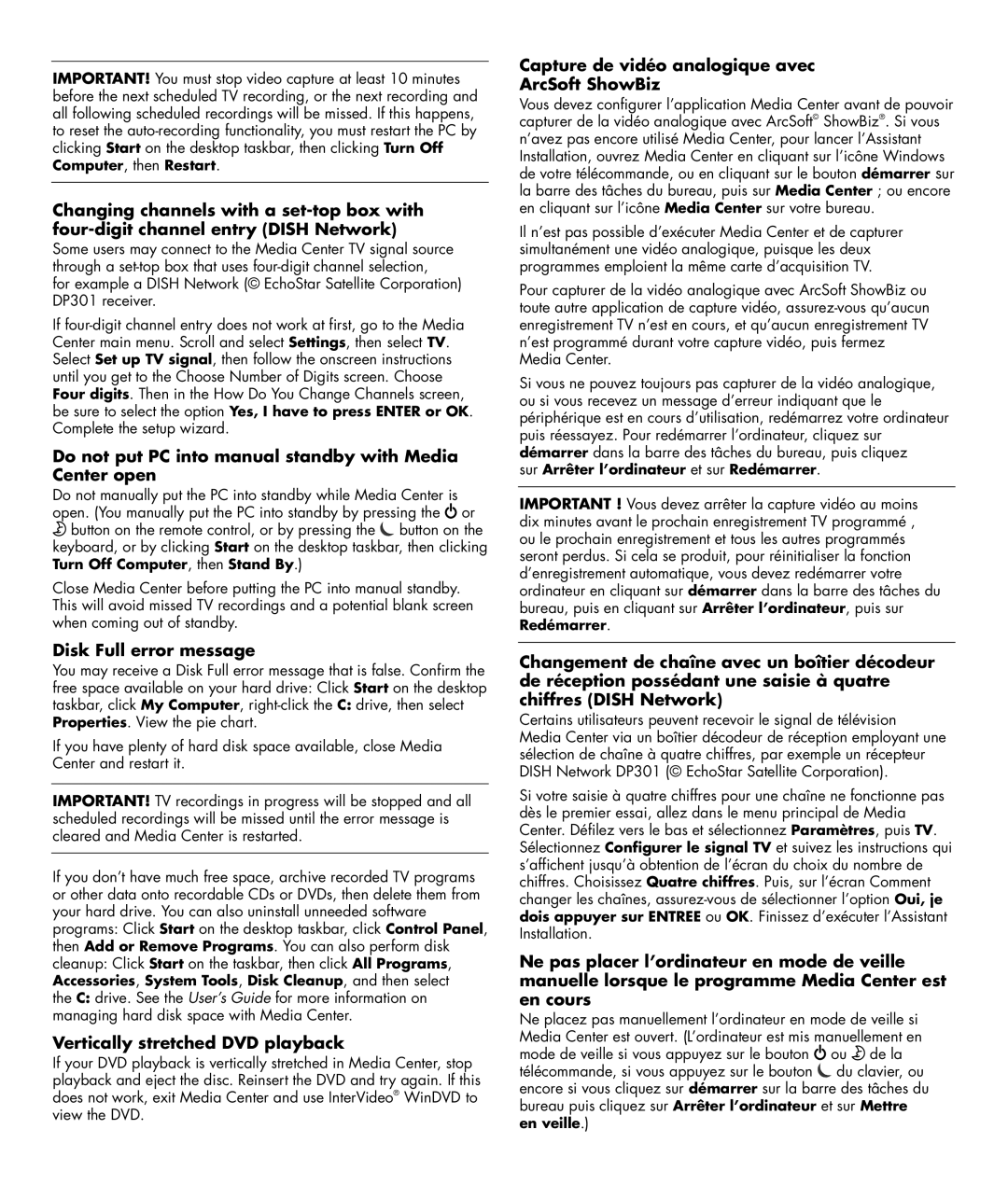IMPORTANT! You must stop video capture at least 10 minutes before the next scheduled TV recording, or the next recording and all following scheduled recordings will be missed. If this happens, to reset the auto-recording functionality, you must restart the PC by clicking Start on the desktop taskbar, then clicking Turn Off Computer, then Restart.
Changing channels with a set-top box with four-digit channel entry (DISH Network)
Some users may connect to the Media Center TV signal source through a set-top box that uses four-digit channel selection,
for example a DISH Network (© EchoStar Satellite Corporation) DP301 receiver.
If four-digit channel entry does not work at first, go to the Media Center main menu. Scroll and select Settings, then select TV. Select Set up TV signal, then follow the onscreen instructions until you get to the Choose Number of Digits screen. Choose Four digits. Then in the How Do You Change Channels screen, be sure to select the option Yes, I have to press ENTER or OK. Complete the setup wizard.
Do not put PC into manual standby with Media Center open
Do not manually put the PC into standby while Media Center is open. (You manually put the PC into standby by pressing the  or
or  button on the remote control, or by pressing the
button on the remote control, or by pressing the  button on the keyboard, or by clicking Start on the desktop taskbar, then clicking Turn Off Computer, then Stand By.)
button on the keyboard, or by clicking Start on the desktop taskbar, then clicking Turn Off Computer, then Stand By.)
Close Media Center before putting the PC into manual standby. This will avoid missed TV recordings and a potential blank screen when coming out of standby.
Disk Full error message
You may receive a Disk Full error message that is false. Confirm the free space available on your hard drive: Click Start on the desktop taskbar, click My Computer, right-click the C: drive, then select Properties. View the pie chart.
If you have plenty of hard disk space available, close Media Center and restart it.
IMPORTANT! TV recordings in progress will be stopped and all scheduled recordings will be missed until the error message is cleared and Media Center is restarted.
If you don’t have much free space, archive recorded TV programs or other data onto recordable CDs or DVDs, then delete them from your hard drive. You can also uninstall unneeded software programs: Click Start on the desktop taskbar, click Control Panel, then Add or Remove Programs. You can also perform disk cleanup: Click Start on the taskbar, then click All Programs, Accessories, System Tools, Disk Cleanup, and then select
the C: drive. See the User’s Guide for more information on managing hard disk space with Media Center.
Vertically stretched DVD playback
If your DVD playback is vertically stretched in Media Center, stop playback and eject the disc. Reinsert the DVD and try again. If this does not work, exit Media Center and use InterVideo® WinDVD to view the DVD.
Capture de vidéo analogique avec
ArcSoft ShowBiz
Vous devez configurer l’application Media Center avant de pouvoir capturer de la vidéo analogique avec ArcSoft© ShowBiz®. Si vous n’avez pas encore utilisé Media Center, pour lancer l’Assistant Installation, ouvrez Media Center en cliquant sur l’icône Windows de votre télécommande, ou en cliquant sur le bouton démarrer sur la barre des tâches du bureau, puis sur Media Center ; ou encore en cliquant sur l’icône Media Center sur votre bureau.
Il n’est pas possible d’exécuter Media Center et de capturer simultanément une vidéo analogique, puisque les deux programmes emploient la même carte d’acquisition TV.
Pour capturer de la vidéo analogique avec ArcSoft ShowBiz ou toute autre application de capture vidéo, assurez-vous qu’aucun enregistrement TV n’est en cours, et qu’aucun enregistrement TV n’est programmé durant votre capture vidéo, puis fermez Media Center.
Si vous ne pouvez toujours pas capturer de la vidéo analogique, ou si vous recevez un message d’erreur indiquant que le périphérique est en cours d’utilisation, redémarrez votre ordinateur puis réessayez. Pour redémarrer l’ordinateur, cliquez sur démarrer dans la barre des tâches du bureau, puis cliquez
sur Arrêter l’ordinateur et sur Redémarrer.
IMPORTANT ! Vous devez arrêter la capture vidéo au moins dix minutes avant le prochain enregistrement TV programmé , ou le prochain enregistrement et tous les autres programmés seront perdus. Si cela se produit, pour réinitialiser la fonction d’enregistrement automatique, vous devez redémarrer votre ordinateur en cliquant sur démarrer dans la barre des tâches du bureau, puis en cliquant sur Arrêter l’ordinateur, puis sur Redémarrer.
Changement de chaîne avec un boîtier décodeur de réception possédant une saisie à quatre chiffres (DISH Network)
Certains utilisateurs peuvent recevoir le signal de télévision Media Center via un boîtier décodeur de réception employant une sélection de chaîne à quatre chiffres, par exemple un récepteur DISH Network DP301 (© EchoStar Satellite Corporation).
Si votre saisie à quatre chiffres pour une chaîne ne fonctionne pas dès le premier essai, allez dans le menu principal de Media Center. Défilez vers le bas et sélectionnez Paramètres, puis TV. Sélectionnez Configurer le signal TV et suivez les instructions qui s’affichent jusqu’à obtention de l’écran du choix du nombre de chiffres. Choisissez Quatre chiffres. Puis, sur l’écran Comment changer les chaînes, assurez-vous de sélectionner l’option Oui, je dois appuyer sur ENTREE ou OK. Finissez d’exécuter l’Assistant Installation.
Ne pas placer l’ordinateur en mode de veille manuelle lorsque le programme Media Center est en cours
Ne placez pas manuellement l’ordinateur en mode de veille si Media Center est ouvert. (L’ordinateur est mis manuellement en
mode de veille si vous appuyez sur le bouton | ou de la |
télécommande, si vous appuyez sur le bouton | du clavier, ou |
encore si vous cliquez sur démarrer sur la barre des tâches du bureau puis cliquez sur Arrêter l’ordinateur et sur Mettre en veille.)