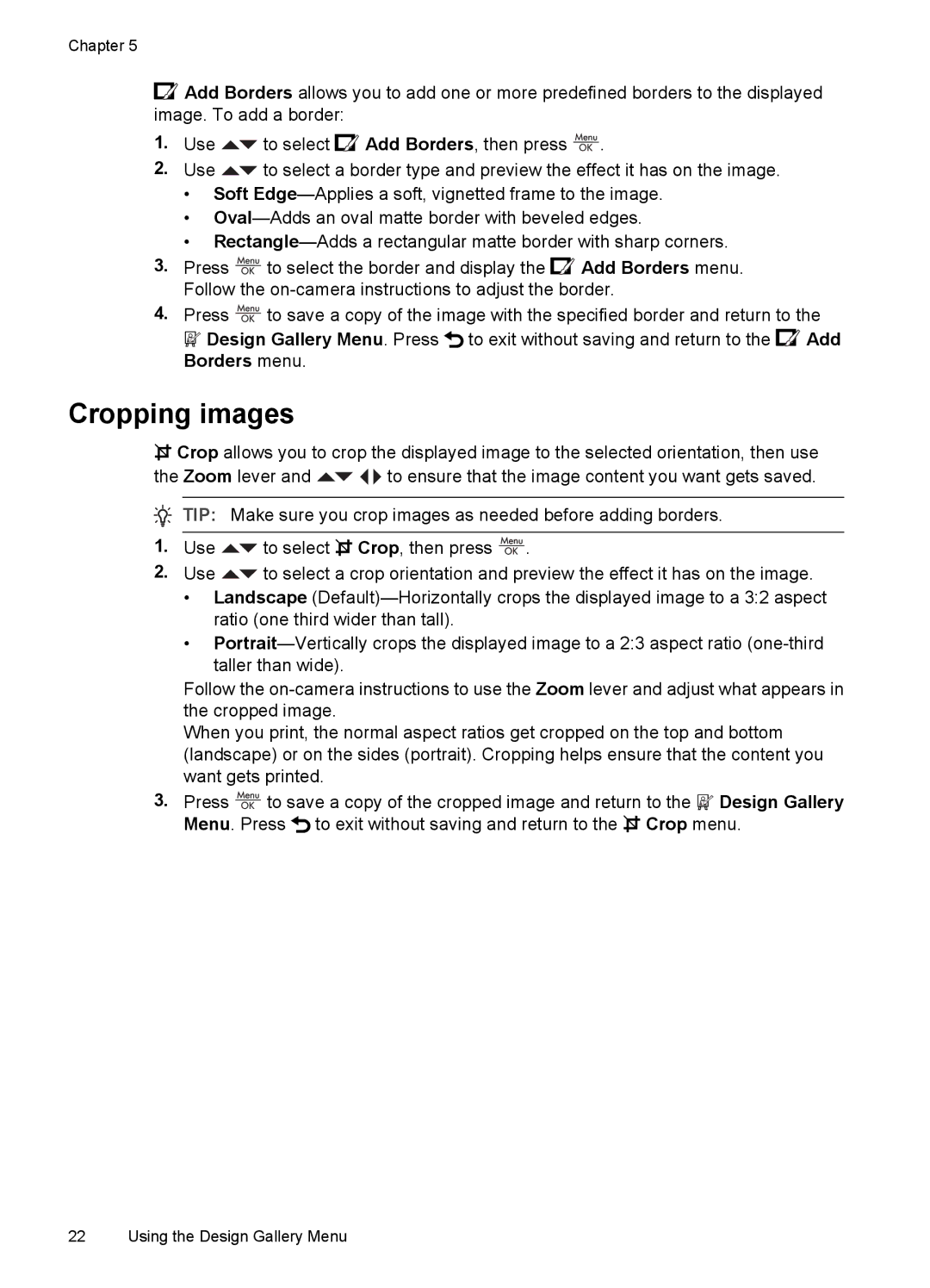M437, M537 specifications
The HP M537 and M437 are cutting-edge multifaceted printers that reflect HP's commitment to delivering high-quality solutions for business environments. Designed specifically for office settings, these models integrate efficiency, reliability, and advanced technology, catering to various printing needs.One of the standout features of the HP M537 and M437 is their printing speed. Both models boast impressive output rates, capable of producing high-quality documents at speeds of up to 40 pages per minute. This efficiency reduces wait times and enhances productivity, making these printers essential for fast-paced workplaces.
In terms of print quality, the HP M537 and M437 utilize HP's LaserJet technology, ensuring sharp text and vibrant graphics with a resolution of up to 1200 x 1200 dpi. This level of detail is particularly beneficial for businesses that require professional-grade documents, such as reports, proposals, and marketing materials.
Connectivity is another highlight of these models. The HP M537 and M437 feature versatile connection options, including USB, Ethernet, and wireless capabilities. This flexibility allows users to print from a variety of devices, including smartphones and tablets, streamlining the workflow in a modern office environment.
Additionally, both printers support HP's Smart App technology, offering a plethora of features such as remote printing, scanning, and monitoring. This integration simplifies printer management and enhances user experience by allowing seamless access to print jobs from anywhere.
Security is a top priority for business printers, and HP takes this seriously with the M537 and M437. These models come equipped with robust security features that protect sensitive information. Secure printing options and user authentication prevent unauthorized access, ensuring that confidential documents remain secure.
Sustainability is also a key consideration in their design. The HP M537 and M437 allow for automatic duplex printing, significantly reducing paper consumption. Moreover, HP is committed to environmentally friendly practices, using recycled materials in their cartridges and packaging.
In summary, the HP M537 and M437 are advanced printing solutions that deliver high performance, exceptional quality, reliable security, and a focus on sustainability. These models are ideal for businesses seeking to enhance their productivity while minimizing their environmental footprint. With their impressive features and cutting-edge technologies, they stand out as top choices in the competitive landscape of office printers.