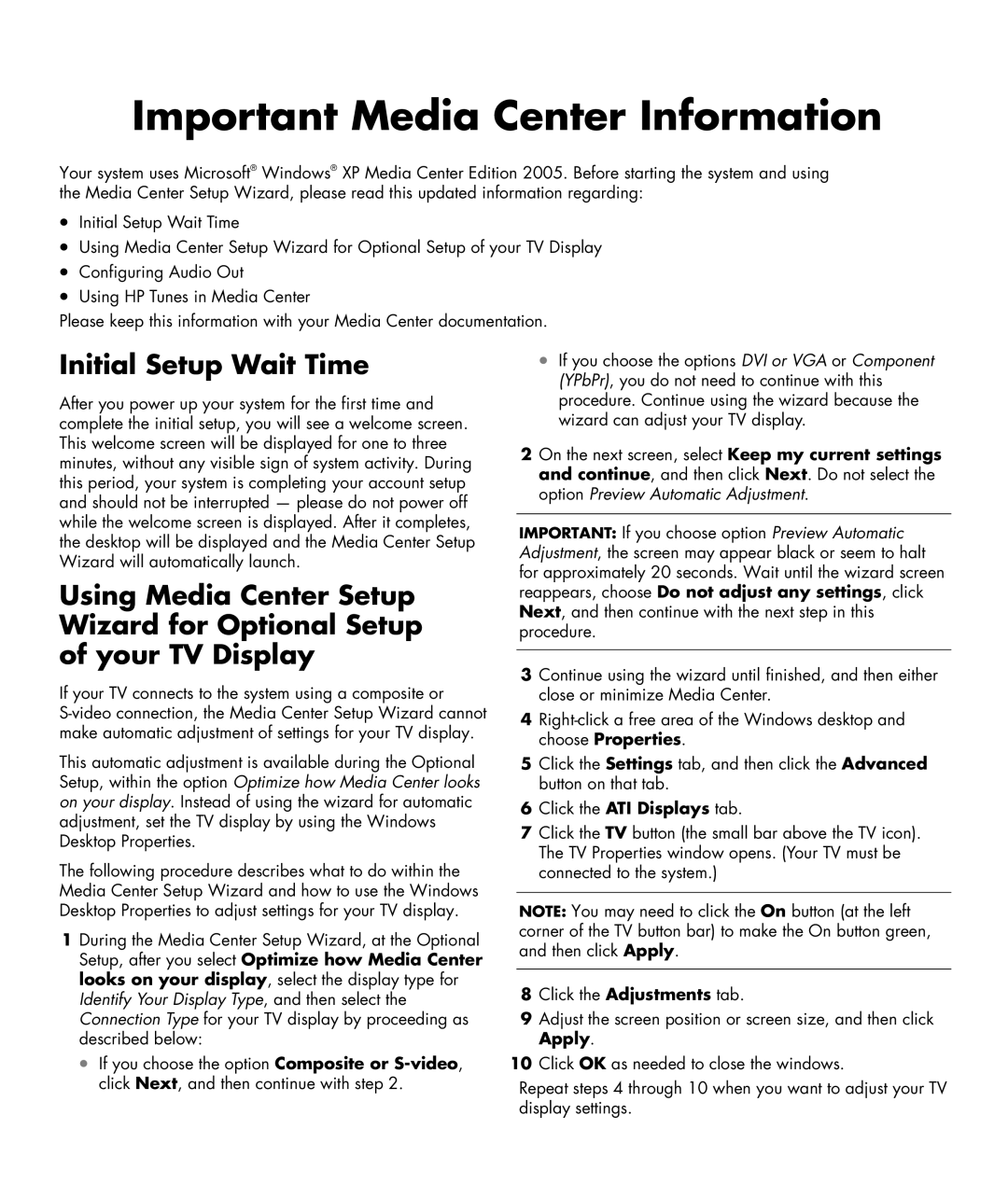Important Media Center Information
Your system uses Microsoft® Windows® XP Media Center Edition 2005. Before starting the system and using the Media Center Setup Wizard, please read this updated information regarding:
•Initial Setup Wait Time
•Using Media Center Setup Wizard for Optional Setup of your TV Display
•Configuring Audio Out
•Using HP Tunes in Media Center
Please keep this information with your Media Center documentation.
Initial Setup Wait Time
After you power up your system for the first time and complete the initial setup, you will see a welcome screen. This welcome screen will be displayed for one to three minutes, without any visible sign of system activity. During this period, your system is completing your account setup and should not be interrupted — please do not power off while the welcome screen is displayed. After it completes, the desktop will be displayed and the Media Center Setup Wizard will automatically launch.
Using Media Center Setup Wizard for Optional Setup of your TV Display
If your TV connects to the system using a composite or
This automatic adjustment is available during the Optional Setup, within the option Optimize how Media Center looks on your display. Instead of using the wizard for automatic adjustment, set the TV display by using the Windows Desktop Properties.
The following procedure describes what to do within the Media Center Setup Wizard and how to use the Windows Desktop Properties to adjust settings for your TV display.
1During the Media Center Setup Wizard, at the Optional Setup, after you select Optimize how Media Center looks on your display, select the display type for Identify Your Display Type, and then select the Connection Type for your TV display by proceeding as described below:
•If you choose the option Composite or
•If you choose the options DVI or VGA or Component (YPbPr), you do not need to continue with this procedure. Continue using the wizard because the wizard can adjust your TV display.
2On the next screen, select Keep my current settings and continue, and then click Next. Do not select the option Preview Automatic Adjustment.
IMPORTANT: If you choose option Preview Automatic Adjustment, the screen may appear black or seem to halt for approximately 20 seconds. Wait until the wizard screen reappears, choose Do not adjust any settings, click Next, and then continue with the next step in this procedure.
3Continue using the wizard until finished, and then either close or minimize Media Center.
4
5Click the Settings tab, and then click the Advanced button on that tab.
6Click the ATI Displays tab.
7Click the TV button (the small bar above the TV icon). The TV Properties window opens. (Your TV must be connected to the system.)
NOTE: You may need to click the On button (at the left corner of the TV button bar) to make the On button green, and then click Apply.
8Click the Adjustments tab.
9Adjust the screen position or screen size, and then click Apply.
10Click OK as needed to close the windows.
Repeat steps 4 through 10 when you want to adjust your TV display settings.