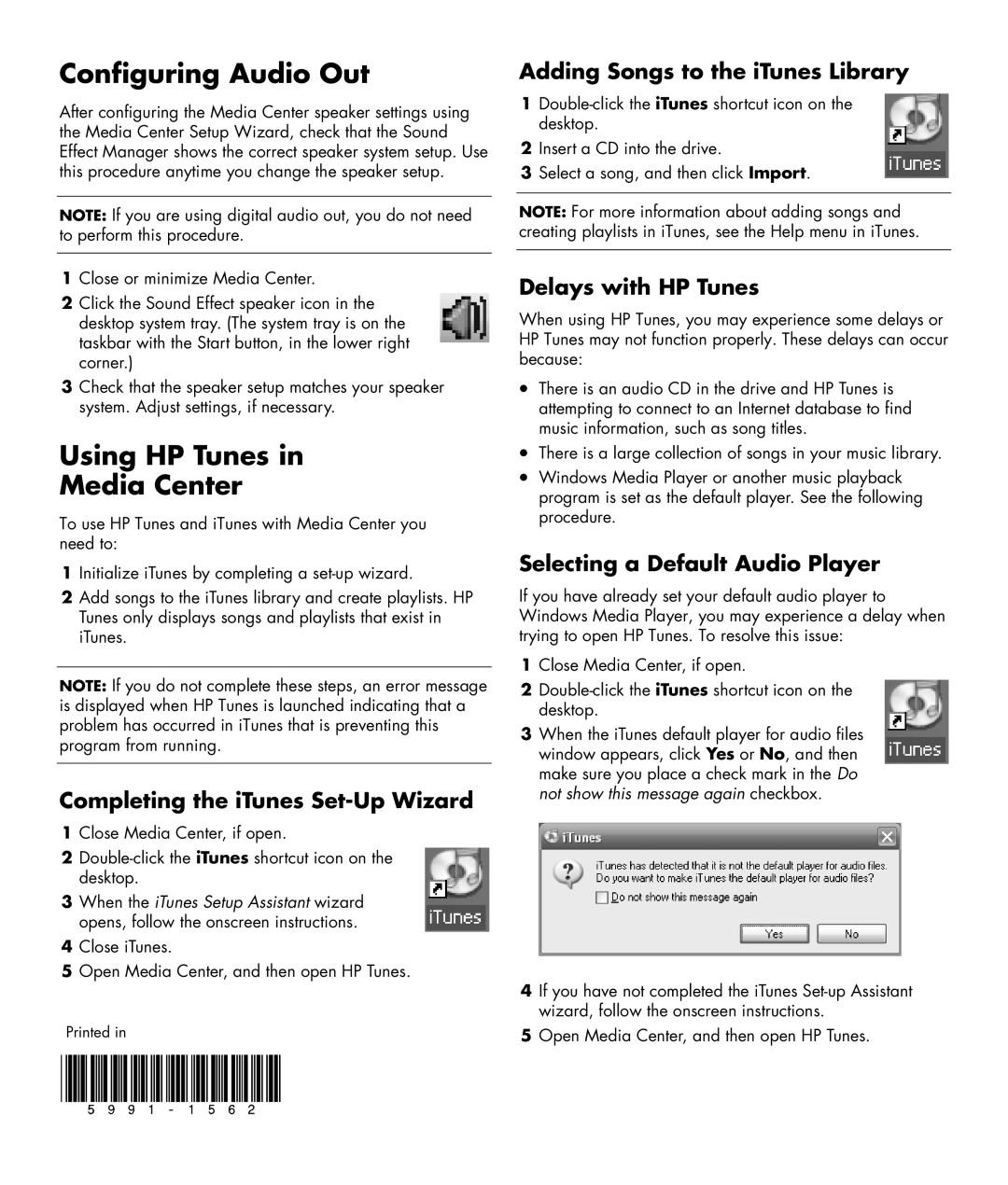Configuring Audio Out
After configuring the Media Center speaker settings using the Media Center Setup Wizard, check that the Sound Effect Manager shows the correct speaker system setup. Use this procedure anytime you change the speaker setup.
NOTE: If you are using digital audio out, you do not need to perform this procedure.
1Close or minimize Media Center.
2Click the Sound Effect speaker icon in the desktop system tray. (The system tray is on the taskbar with the Start button, in the lower right corner.)
3Check that the speaker setup matches your speaker system. Adjust settings, if necessary.
Using HP Tunes in
Media Center
To use HP Tunes and iTunes with Media Center you need to:
1Initialize iTunes by completing a
2Add songs to the iTunes library and create playlists. HP Tunes only displays songs and playlists that exist in iTunes.
NOTE: If you do not complete these steps, an error message is displayed when HP Tunes is launched indicating that a problem has occurred in iTunes that is preventing this program from running.
Completing the iTunes Set-Up Wizard
1Close Media Center, if open.
2
3When the iTunes Setup Assistant wizard opens, follow the onscreen instructions.
4Close iTunes.
5Open Media Center, and then open HP Tunes.
Printed in
Adding Songs to the iTunes Library
1
2Insert a CD into the drive.
3Select a song, and then click Import.
NOTE: For more information about adding songs and creating playlists in iTunes, see the Help menu in iTunes.
Delays with HP Tunes
When using HP Tunes, you may experience some delays or HP Tunes may not function properly. These delays can occur because:
•There is an audio CD in the drive and HP Tunes is attempting to connect to an Internet database to find music information, such as song titles.
•There is a large collection of songs in your music library.
•Windows Media Player or another music playback program is set as the default player. See the following procedure.
Selecting a Default Audio Player
If you have already set your default audio player to Windows Media Player, you may experience a delay when trying to open HP Tunes. To resolve this issue:
1Close Media Center, if open.
2
3When the iTunes default player for audio files window appears, click Yes or No, and then make sure you place a check mark in the Do not show this message again checkbox.
4If you have not completed the iTunes
5Open Media Center, and then open HP Tunes.