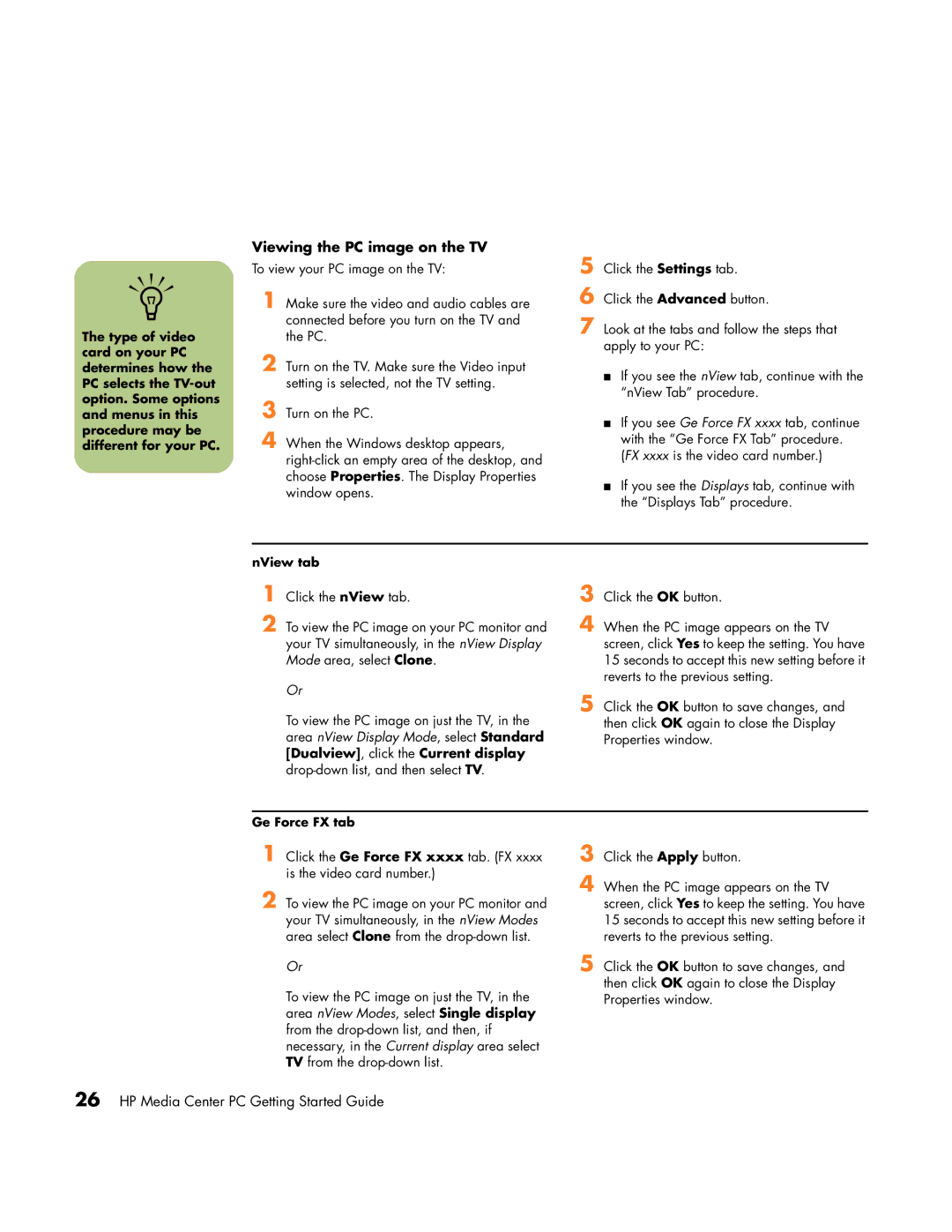m7287c, m7050e (PX154AV), m7087c, m7077c, m7277c specifications
The HP a1129n, m7100y, a1123c, a1132n, and m7188d are a lineup of HP desktop computers tailored for a variety of users, emphasizing performance, reliability, and innovative features. Each model serves its unique audience, making them suitable for both home and office environments.The HP a1129n is a versatile desktop designed for home users and casual gamers. It typically features an AMD Athlon 64 processor, offering a solid balance between power and energy efficiency. With integrated graphics, this model is capable of handling everyday tasks, such as web browsing and media playback, without lag. The a1129n often includes ample storage options, commonly a 250GB hard drive, ensuring users have enough space for files and multimedia.
Next, the HP m7100y is engineered for more demanding users who require efficiency. This model is built around Intel’s Pentium 4 processors and is equipped with a more advanced graphics card, making it suitable for light gaming and graphic design tasks. The m7100y typically supports a range of RAM options, increasing multitasking capabilities. Additionally, this desktop often features a DVD writer, enhancing its multimedia capabilities for burning and playing discs.
The HP a1123c stands out with its compact design. Targeting users with limited space, it incorporates Intel processors, providing reliable performance for everyday applications. With integrated wireless connectivity, users can easily access the internet without physical constraints. The a1123c balances design and functionality, embodying HP’s commitment to user-centered technology.
The HP a1132n is ideal for users requiring robust performance. Featuring dual-core processing capabilities, this model excels in multitasking scenarios. It offers enhanced graphics performance, making it well-suited for multimedia editing tasks and casual gaming. Users appreciate its easy upgradeability, allowing for future enhancements as needs grow.
Finally, the HP m7188d is a powerhouse among its peers, featuring high-end components suited for heavy gaming and design work. This model typically integrates a dedicated graphics card and a faster processor, allowing for a smooth performance in resource-intensive applications. The m7188d stands as a prime option for power users seeking reliability and speed.
In conclusion, each of these HP desktops, from the a1129n to the m7188d, offers distinct features and capabilities tailored to different user needs. Whether for casual use, everyday productivity, or demanding tasks, HP has successfully designed a diverse range of desktops to meet modern computing requirements.