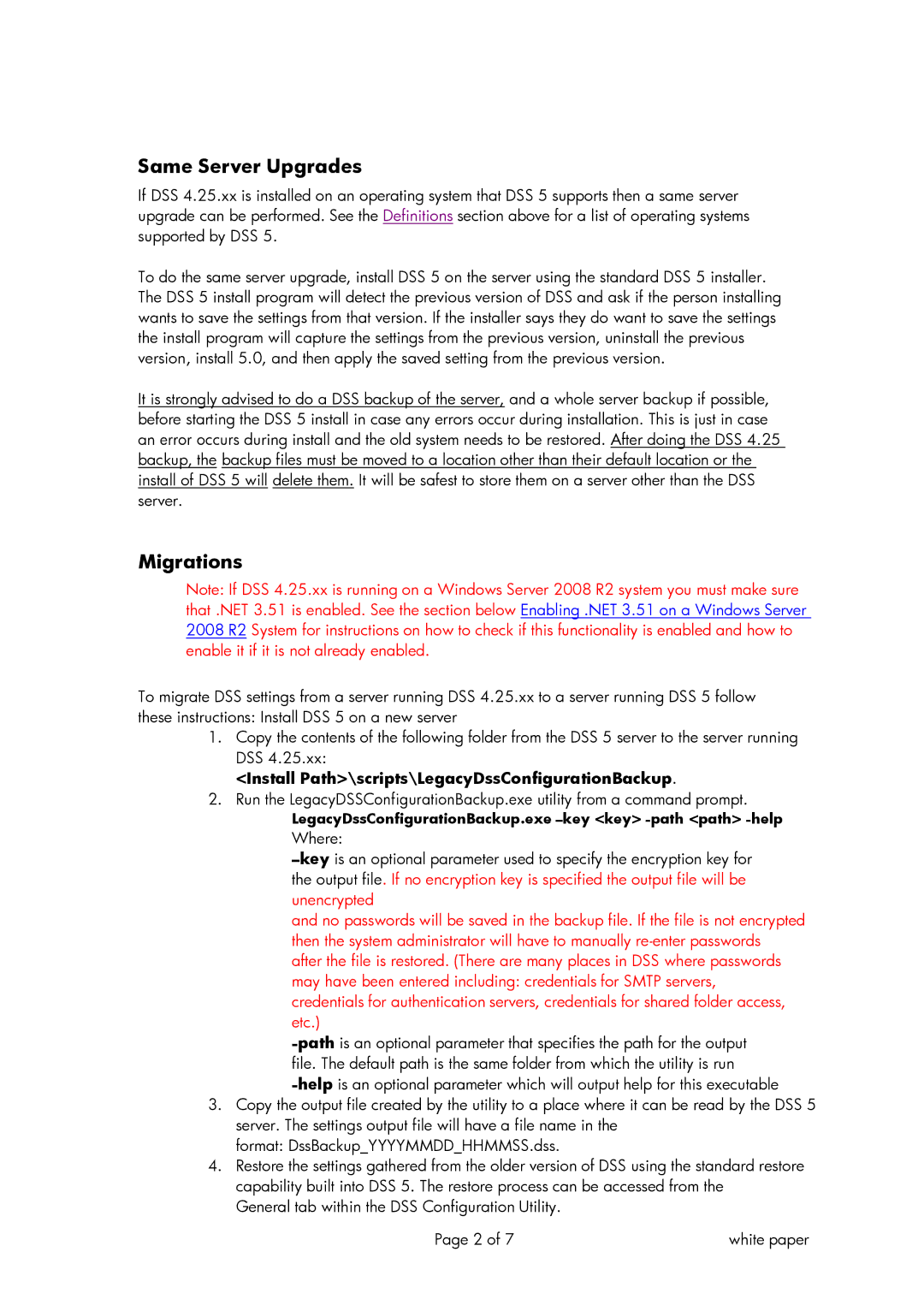MFP Sending Software 4.25 specifications
HP MFP Sending Software 4.25 is an advanced solution designed to enhance the capabilities of HP multifunction printers (MFPs). This software aims to streamline the process of scanning, sending, and managing documents, making it an invaluable tool for businesses seeking efficiency and productivity in their operations.One of the main features of HP MFP Sending Software 4.25 is its intuitive interface, which simplifies the user experience. Users can easily navigate through various functions, allowing for quick access to scanning, emailing, and uploading documents to cloud services. The software supports a wide range of document formats, enabling users to convert scanned documents into PDF, TIFF, and JPEG formats for versatile use.
Another significant feature of this software is its robust security measures. HP MFP Sending Software 4.25 incorporates advanced encryption protocols to safeguard sensitive information during transmission. Additionally, users can set up access controls, ensuring that only authorized personnel can send or manage documents through the MFP.
The integration with cloud services is another highlight of this software. Users can effortlessly send scanned documents directly to popular cloud storage solutions such as Google Drive, Dropbox, and OneDrive. This seamless connectivity allows for efficient document management and easy access to files from anywhere, supporting the increasingly mobile and remote workforce.
Furthermore, HP MFP Sending Software 4.25 supports various scanning options, including searchable PDF and optical character recognition (OCR). These technologies enable users to create editable documents and improve searchability, making it easier to locate important information within scanned files.
The compatibility with a wide range of HP MFP devices is also a notable characteristic of this software. Whether in a small office setting or a large enterprise, HP MFP Sending Software 4.25 can be tailored to meet diverse operational needs.
In conclusion, HP MFP Sending Software 4.25 is a powerful tool that enhances the functionality of HP multifunction printers. With its user-friendly interface, robust security features, cloud integration, and support for various scanning options, it is designed to improve document management and streamline workflows in any business environment. By adopting this solution, organizations can expect increased efficiency, productivity, and security in their document handling processes.