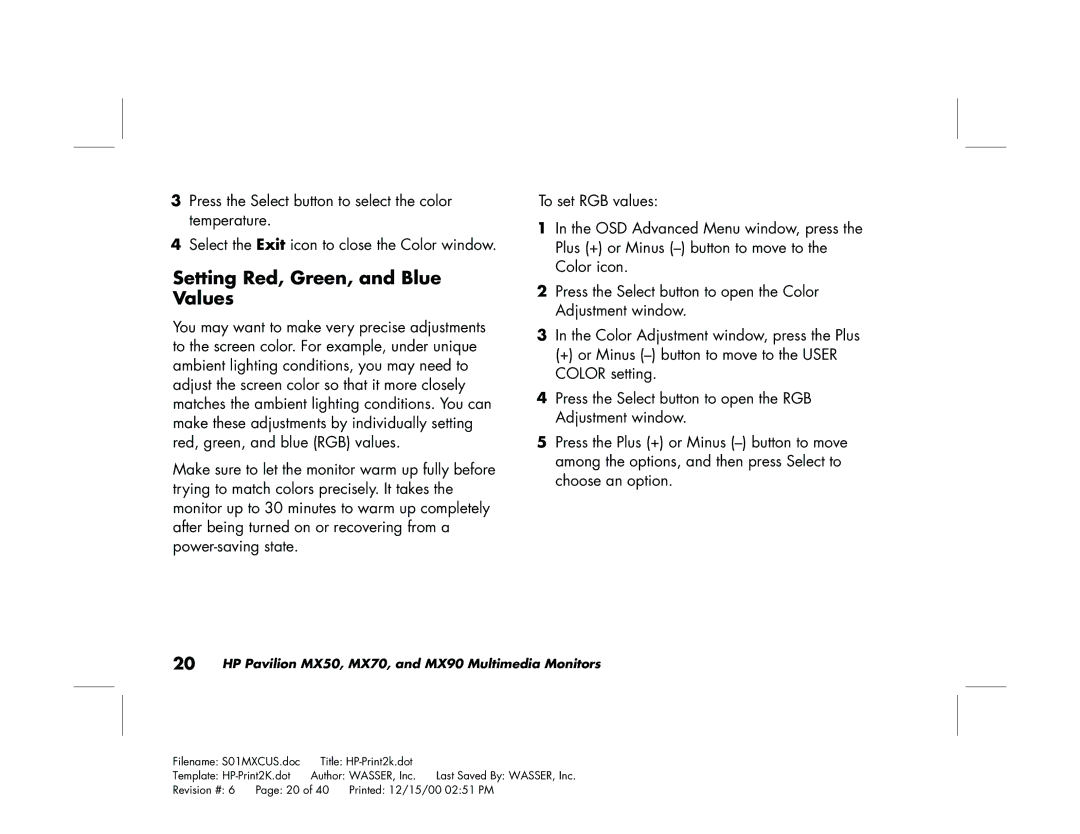HP Pavilion MX50, MX70, and MX90 Multimedia Monitors
USA
Contents
Regulatory Information
For Your Safety
Introduction
HP Pavilion MX50, MX70, and MX90 Multimedia Monitors
Installation
Additional Safety Information
AC Power Safety Warning
Locating the Monitor
Connecting the Power and Video Cables
Connecting the Speakers
Using the Monitor
Turning the Monitor On and Off
Setting the Screen Resolution
Degaussing the Display
Cleaning the Screen
Selecting Refresh Rate
Minimizing Energy Use
Changing Display Settings
Adjusting the Viewing Angle
Using the Front Panel
Setting a Pre-Set Contrast Mode
Pre-Set Contrast Modes
Changing Mode Settings
Adjusting Brightness and Contrast Directly
Using the OSD Main Window
Size and Position
Advanced Geometry Opens
Advanced Menu
Exit icons, will display a descriptive text
Using the Size & Position Window
Using the Advanced Geometry Window
Using the OSD Advanced Menu Window
OSD
Choosing the Color Temperature
Setting Red, Green, and Blue Values
Choosing a Language
Choosing the OSD Position
Press the Plus + or Minus button to move between options
Adjusting the Moiré Filters
Using the Status Window
Restoring Factory Adjustments
Technical Information
Monitor Information
Frequency Power source
Power
Dimensions
Net weight
Resolution dots x lines 60 Hz 70 Hz 75 Hz 85 Hz
Pre-Set Video Modes
Pin Assignments
Dpms Power Management Features
HP Pavilion MX50, MX70, and MX90 Multimedia Monitors
Regulatory Information
Declaration of Conformity
FCC Statement
Ray Radiation Notice
General Notice
DOC Statement Canada Only
EMI Statement European Union Only
Index
OSD on screen display features
Vesa Display Power Management Signaling DPMS, 8
Moniteurs multimédias HP Pavilion MX50, MX70 et MX90
Revision # Printed 12/15/00 1412 PM
Table des matières
Informations réglementaires
Pour votre sécurité
Moniteurs multimédias HP Pavilion MX50, MX70 et MX90
Informations de sécurité supplémentaires
Avertissement de sécurité sur l’alimentation c.a
Positionnement du moniteur
Connexion des câbles vidéo et d’alimentation
Branchement des haut-parleurs
Utilisation du moniteur
Allumer ou éteindre le moniteur
Démagnétisation de l’écran
Paramétrage de la résolution de l’écran
Sélection du taux de rafraîchissement
Minimalisation de l’utilisation de l’énergie
Nettoyage de l’écran
Modification des Paramètres de l’affichage
Réglage de l’angle de vision
Utilisation de la face avant
Modes de contraste préréglés
Deux modes de contraste préréglés sont fournis
Paramétrage d’un mode de contraste préréglé
Changement des paramètres du mode
Réglage direct de la luminosité et du contraste
Utilisation de la fenêtre principale OSD
Taille et position ouvre la fenêtre
Géométrie évoluée ouvre la fenêtre géométrie évoluée
Démagnétisation démagnétise
OSD, sélectionnez l’icône Sortie
Utilisation de la fenêtre taille et position
Utilisation de la fenêtre géométrie évoluée
Parallélogramme ajuste l’image
Utilisation de la fenêtre avancée OSD
Choix de la température de couleur
Contrôle moirage réduit les lignes
Couleur
Paramétrage des valeurs rouge, verte et bleue
Choix de la langue
Couleur DE L’UTILISATEUR
Choix de la position OSD
Réglage des filtres moirages
Utilisation de la fenêtre État
Restauration des réglages du fabricant
Informations techniques
Informations sur le moniteur
MX50 MX70 MX90 Fréquence de
Balayage Horizontale Fréquence de
Trames Verticale Alimentation
Consommation
Modes vidéo préréglés
MX50 MX70 MX90 Conditions ’utilisation Température
Humidité
Altitude
Résolutions 60 Hz 70 Hz 75 Hz 85 Hz Points x lignes
Attribution des broches
Fonctions de gestion de l’énergie
Dpms
Français
Informations Réglementaires
Déclaration de conformité
Déclaration FCC
Déclaration de conformité à la Classe B Vcci
Écran. Consultez moniteur écran
Modes vidéo, 29 moniteur. Consultez écran
AisçFran
Moniteurs multimédias HP Pavilion MX50, MX70 et MX90
Monitores multimedia MX50, MX70 y MX90 de la HP Pavilion
EE.UU
Índice
Información técnica
Introducción
Por su seguridad
Monitores multimedia MX50, MX70 y MX90 de la HP Pavilion
Instalación
Información adicional de seguridad
Advertencia de Seguridad de Energía de CA
Colocación del monitor
Conexión de los cables de alimentación y de video
Conexión de las bocinas
Uso del monitor
Encendido y apagado del monitor
Desmagnetización de la pantalla
Ajuste de la resolución de la pantalla
Selección de la velocidad de actualización
Minimización del uso de la energía
Limpieza de la pantalla
Cambio de la configuración de la pantalla
Ajuste del ángulo de visión
Uso del panel frontal
Modos de contraste preajustados
Establecimiento de un modo de contraste preajustado
Cambio de las opciones de modo
Ajuste directo del brillo y del contraste
Uso de la ventana principal OSD
Tamaño y posición Abre la ventana
Geometría avanzada Abre la ventana Geometría avanzada
OSD, seleccione el icono Salir
Uso de la ventana Tamaño y posición
Uso de la ventana Geometría avanzada
I T Salir
Uso de la ventana OSD Menú avanzado
Selección de la temperatura de color
Posición de OSD
Control de moiré
Definición de los valores de rojo, verde y azul
Color DEL Usuario
Selección de un idioma
Selección de la posición de OSD
Ajuste de los filtros de moiré
Español
Uso de la ventana Estado
Restablecimiento de los ajustes de fábrica
Información técnica
Información del monitor
Dimensiones
MX50 MX70 MX90 Frecuencia de
Líneas Horizontal Frecuencia de
Trama vertical Fuente de
Modos de video preajustados
MX50 MX70 MX90 Condiciones de Funcionamiento Temperatura
Humedad
Altitud
Resolución puntos 60 Hz 70 Hz 75 Hz 85 Hz Líneas
Asignaciones de las patillas
Flotante o tierra
Funciones de administración de energía Dpms
Español
Información sobre cumplimiento normativo
Declaración de Conformidad
Declaración FCC
Aviso sobre la radiación de rayos
Avisos generales
Declaración DOC sólo Canadá
Declaración EMI sólo Unión Europea
Declaración de la compatibilidad con Vcci Clase B
Índice alfabético
Juegos. Consulte modo Video/Juegos
Vesa Display Power Management Signaling Dpms
Monitores multimedia MX50, MX70 y MX90 de la HP Pavilion