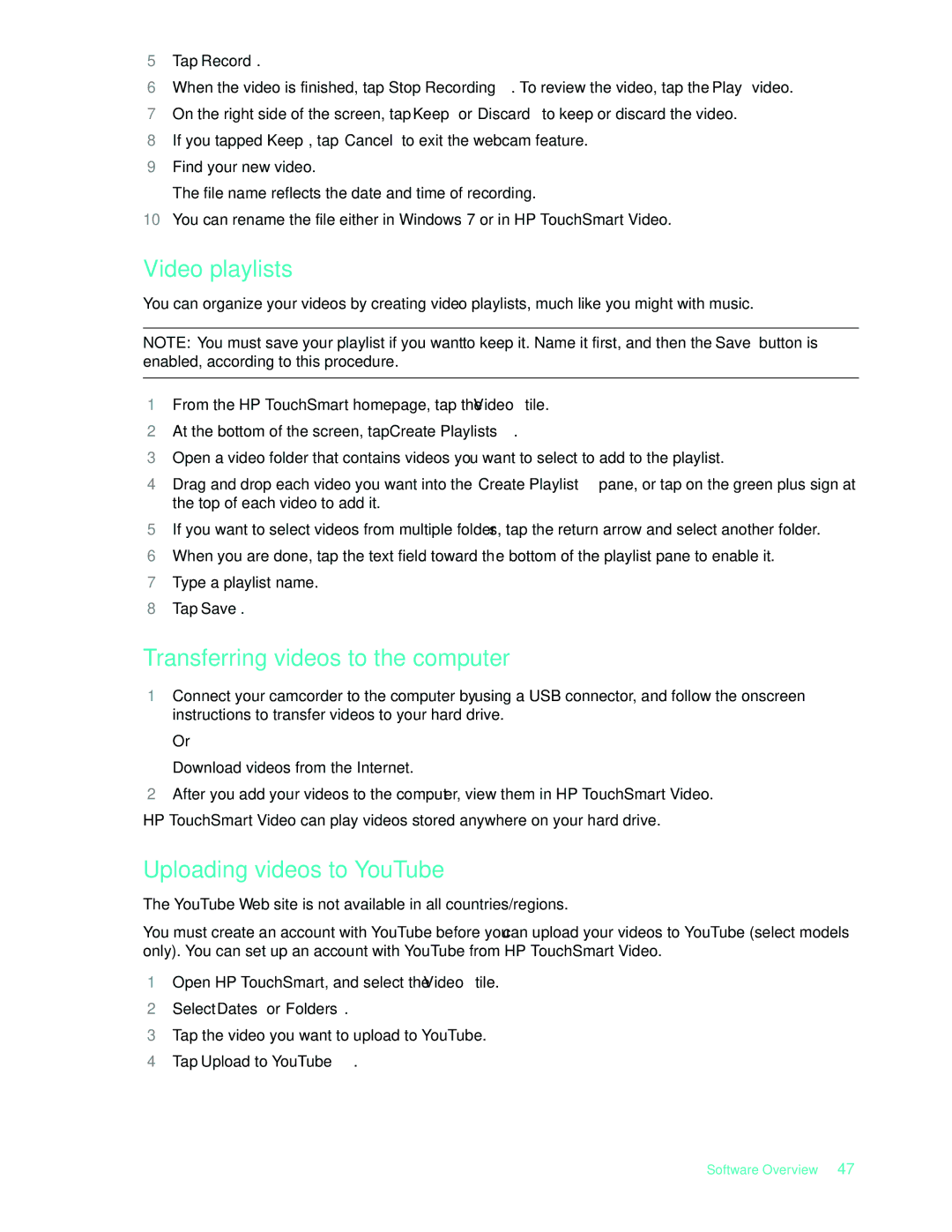575611-001, NY539AA specifications
The HP NY539AA, also known by its part number 575611-001, is a high-quality power adapter designed to provide reliable power for various HP notebook models. This product stands out due to its combination of performance, safety features, and user-friendly design, making it an essential accessory for those who own compatible HP laptops.One of the main features of the HP NY539AA is its output power capability. It is capable of delivering up to 90 watts of power, ensuring that your notebook receives sufficient energy for optimal performance. This is particularly beneficial for power-intensive tasks such as gaming, video editing, and running multiple applications simultaneously. The adapter is engineered with smart power management technology, which automatically adjusts the output to match the requirements of the connected device, enhancing efficiency and battery health.
Complicated power connections are a thing of the past, as the HP NY539AA boasts a straightforward design with a durable connector. This connector is built to withstand frequent use, minimizing the risk of wear and tear over time. Moreover, the adapter includes a built-in LED indicator light that provides at-a-glance information about the power status, letting users know when their device is charging or fully powered.
Safety is another crucial aspect of the HP NY539AA. It incorporates essential protection features such as over-voltage protection, over-current protection, and short-circuit protection. These technologies safeguard both the adapter and the connected laptop from potential power surges and electrical malfunctions, ensuring that users can charge their devices with peace of mind.
In terms of portability, the compact and lightweight design of the NY539AA makes it an excellent travel companion. Whether you’re moving from room to room at home or traveling for work or leisure, it easily fits into a laptop bag without taking up much space.
Compatibility plays a significant role as well, as this adapter works seamlessly with various HP laptops, enabling users to power or charge their devices without hassle.
Overall, the HP NY539AA, 575611-001 is a robust and dependable power adapter that combines power, safety, and convenience, making it a worthwhile investment for any HP laptop owner looking to ensure their device remains powered and ready for use at all times.