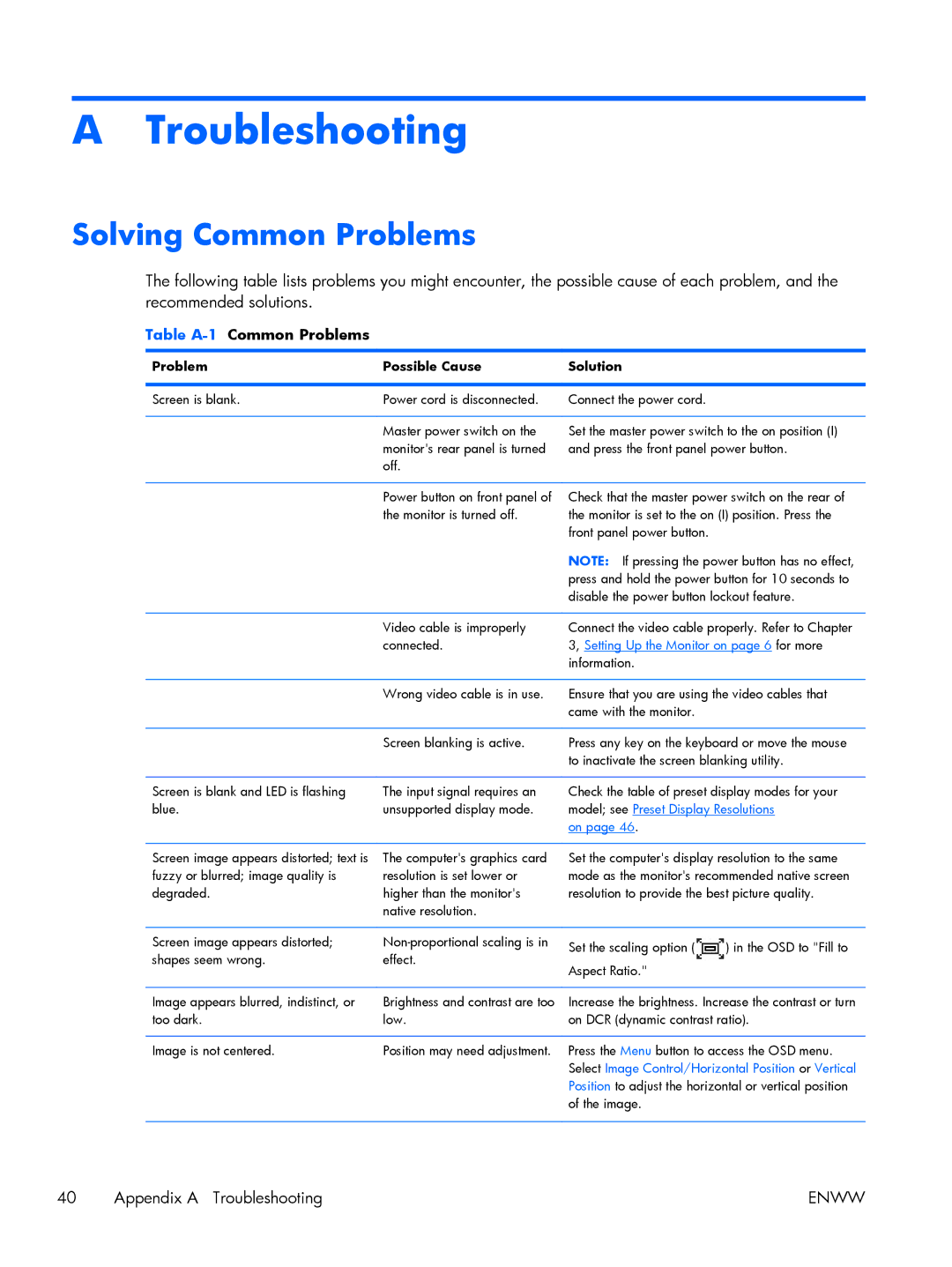27 XW476A4#ABA, Performance ZR2440w 24 XW477A8#ABA specifications
The HP Performance ZR2440w is a high-end 24-inch display designed for professionals in need of precise and vivid visuals. This monitor, identified by the model number XW477A8#ABA, delivers exceptional image quality and color accuracy, making it a perfect choice for graphic designers, photographers, and video editors.One of the standout features of the ZR2440w is its IPS (In-Plane Switching) panel technology. This provides wide viewing angles of up to 178 degrees both horizontally and vertically, ensuring consistent colors and brightness from virtually any angle. The display offers a resolution of 1920 x 1200 pixels, which enhances clarity and detail, allowing users to work with intricate designs and high-resolution images effortlessly.
Color accuracy is another hallmark of the HP ZR2440w. With a factory-calibrated color gamut that covers 99% of the sRGB spectrum, this monitor ensures that colors are true to life. It also supports 10-bit color processing, further enhancing the depth and richness of the colors displayed. Coupled with a brightness level of 300 nits, the ZR2440w delivers vivid images that bring creative projects to life.
In terms of connectivity, the ZR2440w is equipped with various ports, including DisplayPort and DVI-D, providing flexibility for different setups. An integrated USB hub with multiple USB 2.0 ports is also included, making it easy to connect peripherals and accessories directly to the monitor.
The ergonomic design of the ZR2440w allows for height, tilt, and swivel adjustments, enabling users to customize the viewing position for maximum comfort during extended use. This represents a significant advantage for professionals who spend long hours in front of their monitors, as it helps to minimize strain and fatigue.
Another impressive model in the HP lineup is the ZR2740w (model number XW476A4#ABA), a 27-inch professional display that shares many of the features of the ZR2440w but offers even larger screen real estate. Like its smaller counterpart, the ZR2740w features an IPS panel for wide viewing angles and exceptional color reproduction. With a resolution of 2560 x 1440 pixels, the ZR2740w provides even greater detail and is ideal for tasks requiring high-resolution imagery.
In conclusion, both the HP Performance ZR2440w and ZR2740w monitors stand out in the field of professional displays. They combine advanced technologies, exceptional color accuracy, and ergonomic designs to meet the demanding needs of creative professionals. Investing in either of these monitors ensures an enhanced visual experience, empowering users to deliver outstanding results in their projects.