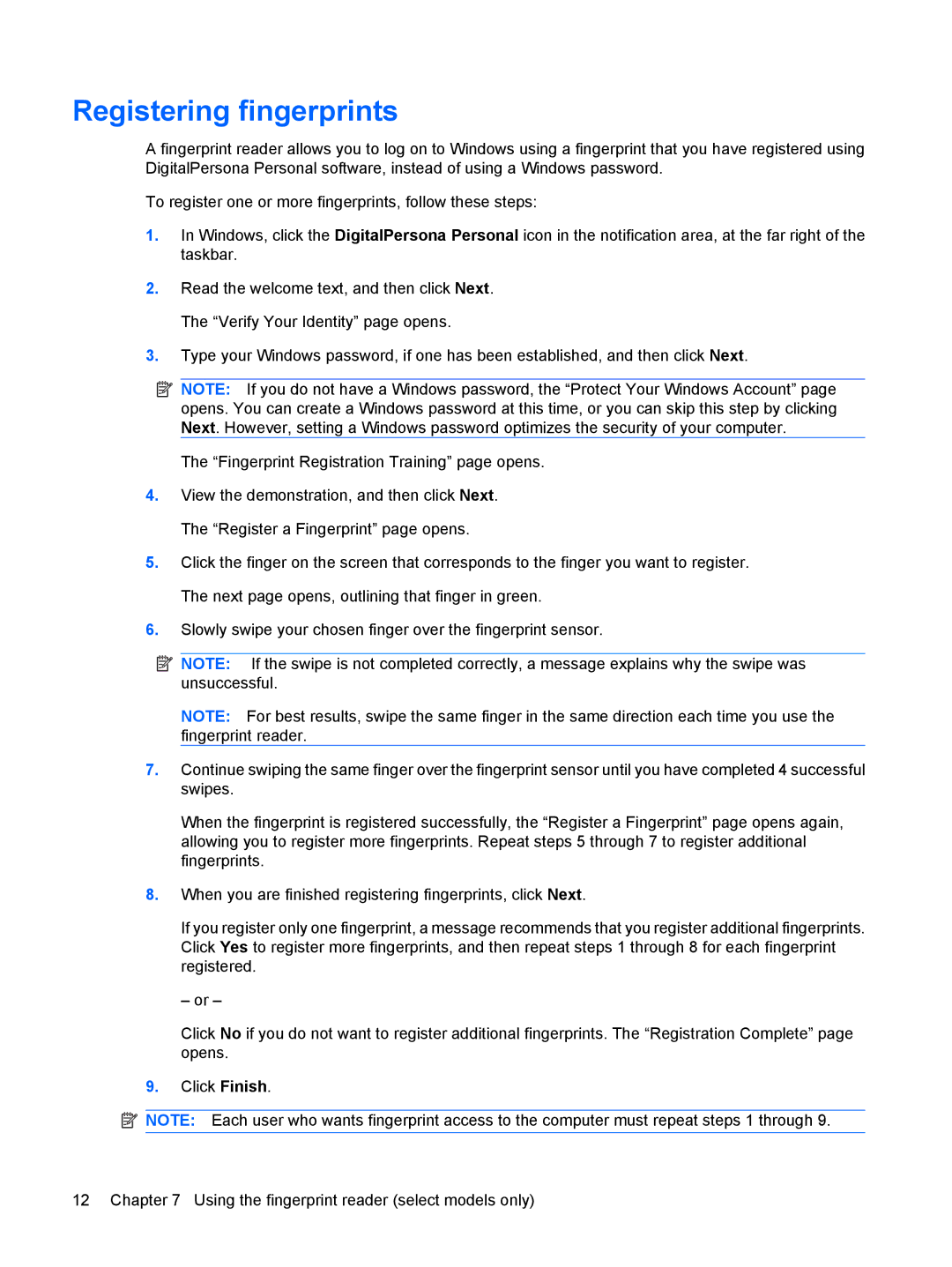CQ71-420SB, CQ61Z-400, CQ61-324SP, CQ61-327TU, CQ71-350EK specifications
The HP CQ50 series is a line of laptops designed to provide a balance of performance, features, and affordability. The models under this series, including the CQ50-210US, CQ50-116AU, CQ50-108NR, CQ50-139NR, and CQ50-117AU, are well-regarded for their dependable performance and user-friendly design, making them suitable for both everyday users and professionals.One of the standout features of these laptops is their display quality. Most models are equipped with a 15.4-inch widescreen display, which is perfect for both multimedia consumption and productivity tasks. The resolution typically ranges from 1280x800 pixels, offering decent clarity for tasks such as browsing, watching videos, or working on presentations.
Performance-wise, the CQ50 series integrates various Intel processors, including options from the Pentium and Core 2 Duo families, providing sufficient power for daily computing needs. These processors ensure that users can run multiple applications without significant lag, making multitasking more efficient. Furthermore, the laptops come with a standard RAM configuration of up to 4GB, supporting smoother performance for general applications, web browsing, and light gaming.
In terms of storage, the CQ50 series offers hard drive configurations typically ranging from 160GB to 250GB, allowing ample space for users to store their files, media, and applications. This capacity is adequate for users who do not require extensive storage or operate with cloud solutions.
Connectivity is another key aspect of these laptops. The CQ50 series includes multiple USB ports, a built-in card reader, and options for HDMI output, ensuring users can connect various peripherals with ease. The inclusion of Wi-Fi and Ethernet capabilities enhances the laptops’ utility for internet connectivity, catering to both home and office environments.
Design-wise, the CQ50 series features a comfortable keyboard and a responsive touchpad, making it easy for users to navigate and type for extended periods. The overall build quality strikes a balance between portability and sturdiness, allowing for daily use without fear of damage.
With battery life typically lasting around 3 to 4 hours, these laptops are suitable for users on-the-go, although they may require access to power outlets for extended usage. The HP CQ50 series is a reliable choice for those seeking an entry-level laptop for basic computing tasks, offering a solid mix of performance, connectivity, and usability.