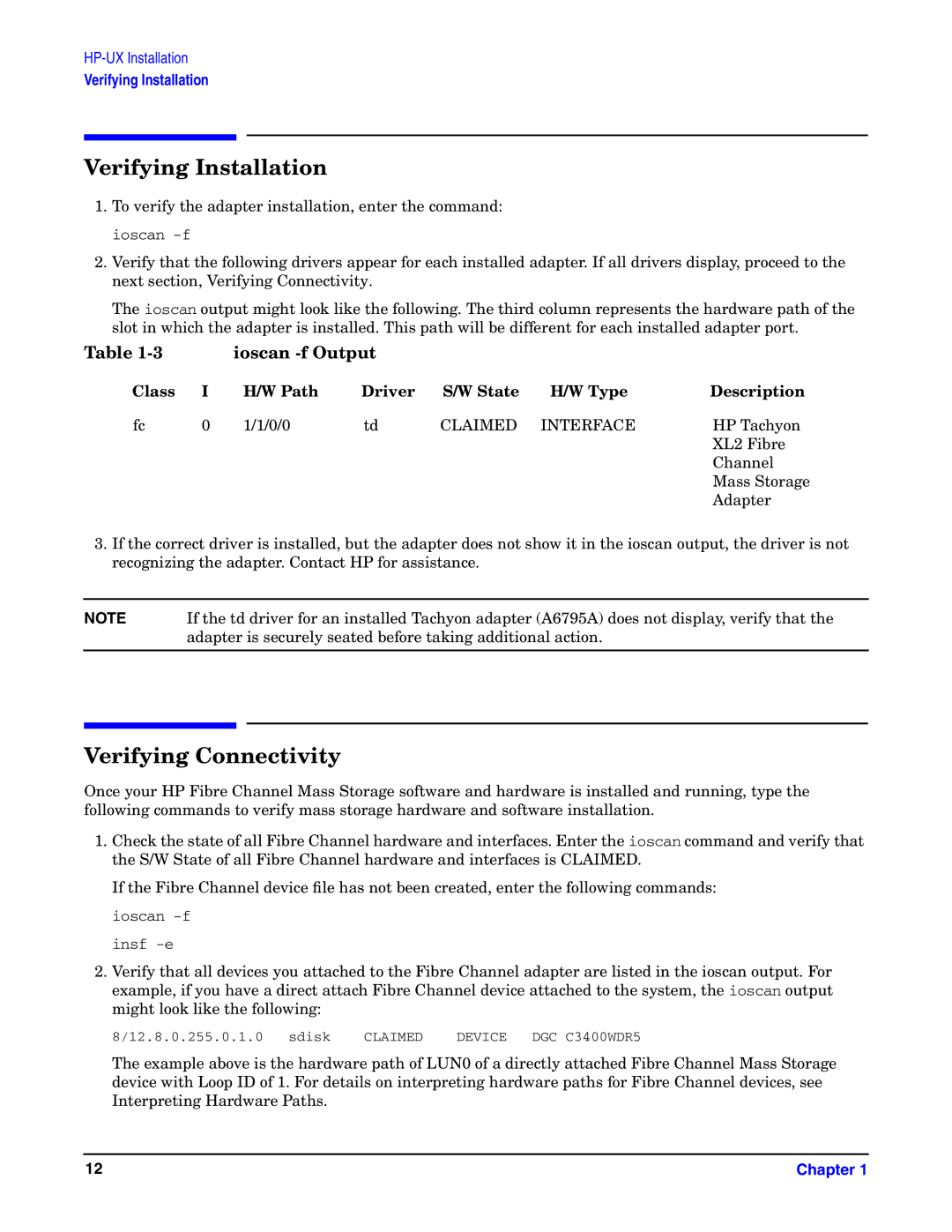Verifying Installation
Verifying Installation
1.To verify the adapter installation, enter the command: ioscan
2.Verify that the following drivers appear for each installed adapter. If all drivers display, proceed to the next section, Verifying Connectivity.
The ioscan output might look like the following. The third column represents the hardware path of the slot in which the adapter is installed. This path will be different for each installed adapter port.
Table |
| ioscan |
|
|
| |
Class | I | H/W Path | Driver | S/W State | H/W Type | Description |
fc | 0 | 1/1/0/0 | td | CLAIMED | INTERFACE | HP Tachyon |
|
|
|
|
|
| XL2 Fibre |
|
|
|
|
|
| Channel |
|
|
|
|
|
| Mass Storage |
|
|
|
|
|
| Adapter |
3.If the correct driver is installed, but the adapter does not show it in the ioscan output, the driver is not recognizing the adapter. Contact HP for assistance.
NOTE | If the td driver for an installed Tachyon adapter (A6795A) does not display, verify that the |
| adapter is securely seated before taking additional action. |
|
|
Verifying Connectivity
Once your HP Fibre Channel Mass Storage software and hardware is installed and running, type the following commands to verify mass storage hardware and software installation.
1.Check the state of all Fibre Channel hardware and interfaces. Enter the ioscan command and verify that the S/W State of all Fibre Channel hardware and interfaces is CLAIMED.
If the Fibre Channel device file has not been created, enter the following commands: ioscan
insf
2.Verify that all devices you attached to the Fibre Channel adapter are listed in the ioscan output. For example, if you have a direct attach Fibre Channel device attached to the system, the ioscan output might look like the following:
8/12.8.0.255.0.1.0 sdisk CLAIMED DEVICE DGC C3400WDR5
The example above is the hardware path of LUN0 of a directly attached Fibre Channel Mass Storage device with Loop ID of 1. For details on interpreting hardware paths for Fibre Channel devices, see Interpreting Hardware Paths.
12 | Chapter 1 |