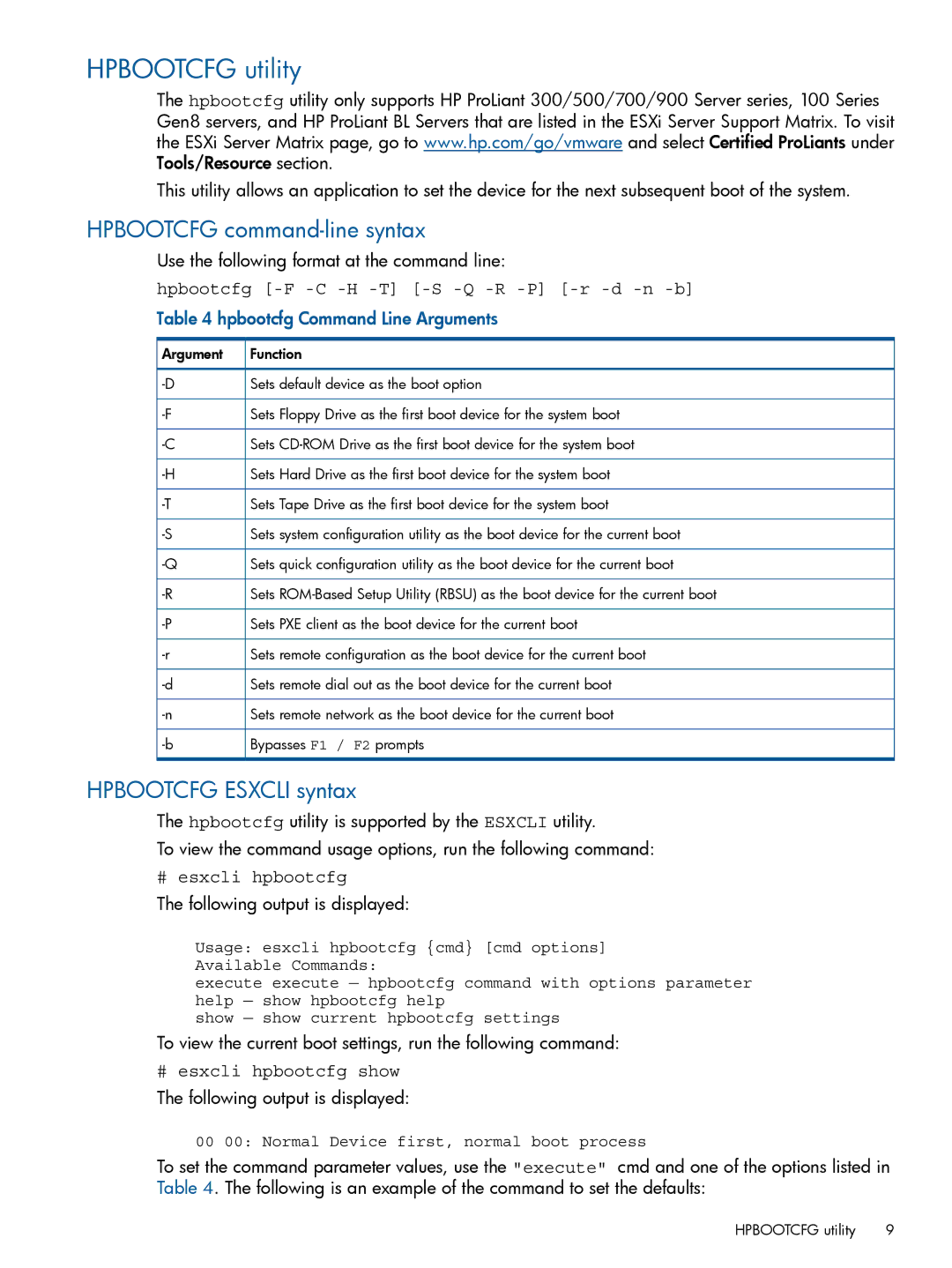VMware Virtualization Software for Servers specifications
HP VMware Virtualization Software for Servers is a powerful solution designed to optimize and streamline IT infrastructure for businesses of all sizes. By effectively leveraging virtualization technology, organizations can maximize their hardware utilization, improve resource management, and reduce operational costs. This innovative software suite facilitates the running of multiple virtual machines on a single physical server, enabling businesses to be more agile and efficient.One of the main features of HP VMware Virtualization Software is its ability to create isolated environments for different applications. This means that critical workloads can operate without interference, enhancing security and reliability. The software supports a wide range of operating systems, making it highly versatile and adaptable to diverse IT environments.
Another significant characteristic is the efficient resource allocation enabled by the software. HP’s virtualization solution allows administrators to allocate CPU, memory, and storage as needed, ensuring optimal performance for each virtual machine. Dynamic resource management ensures that workloads can be distributed evenly across servers, reducing bottlenecks and ensuring seamless performance.
HP VMware integrates advanced technologies like vMotion and Distributed Resource Scheduler (DRS). vMotion facilitates the live migration of virtual machines between hosts without downtime, allowing for maintenance and load balancing without disruption to services. DRS automates the distribution of workloads across a cluster of servers, ensuring optimal resource usage and performance.
The HP VMware Virtualization Software also boasts robust management tools. VMware vCenter Server provides a centralized interface for managing virtual environments, enabling administrators to monitor performance, troubleshoot issues, and automate processes. Through intuitive dashboards and reports, IT teams can gain valuable insights into resource usage and system health, ensuring proactive management of infrastructure.
Additionally, HP VMware solution enhances disaster recovery capabilities. Features like VMware Site Recovery Manager allow businesses to implement effective backup and recovery strategies, minimizing data loss and downtime in the event of a failure.
In conclusion, HP VMware Virtualization Software for Servers is a comprehensive solution that combines powerful features, advanced technologies, and robust management tools. Its ability to optimize resource utilization, enhance performance, and provide dependable disaster recovery makes it an invaluable asset for organizations looking to transform their IT infrastructure and improve operational efficiency.