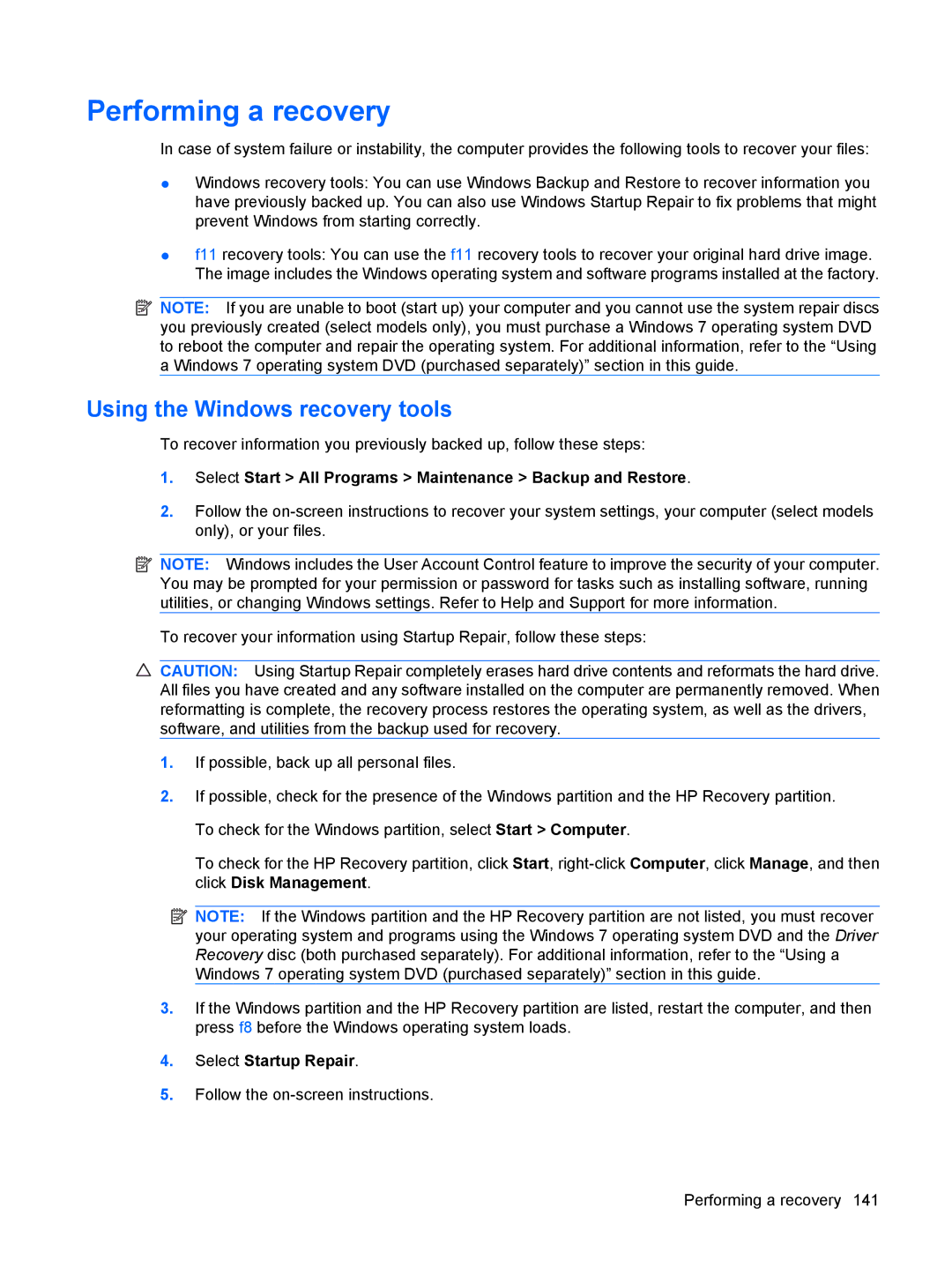VZ243AV specifications
The HP VZ243AV is a versatile and innovative monitor designed to enhance productivity and improve the user experience. As a product of HP, a leading name in the technology industry, this monitor combines high-quality performance with an array of advanced features that cater to both casual users and professionals.One of the standout features of the HP VZ243AV is its impressive display quality. Boasting a 23.8-inch Full HD (1920 x 1080) resolution, the monitor delivers vibrant colors and sharp images. The IPS (In-Plane Switching) technology provides wide viewing angles, allowing users to enjoy consistent picture quality from various perspectives. Whether you are watching movies, working on graphic design, or engaging in day-to-day tasks, the vibrant hues and crisp details make for an enjoyable viewing experience.
In terms of design, the HP VZ243AV showcases a sleek and modern aesthetic. Its ultra-slim bezels and contemporary stand not only enhance its visual appeal but also maximize the screen real estate, making it suitable for multi-monitor setups. The monitor is equipped with ergonomic adjustments, including tilt capability, which allows users to find their optimal viewing angle for improved comfort during long work sessions.
Connectivity is another strong point of the HP VZ243AV, featuring multiple ports that facilitate easy connection to various devices. It is equipped with HDMI and VGA ports, enabling compatibility with a range of laptops, PCs, and gaming consoles. This flexibility ensures that users can easily switch between different devices, providing convenience for both work and leisure activities.
The HP VZ243AV is also designed with energy efficiency in mind. It adheres to strict energy-saving guidelines, making it an environmentally friendly choice that helps reduce electricity costs. The monitor is ENERGY STAR certified, ensuring that users can enjoy top-tier performance without a significant impact on their energy consumption.
In summary, the HP VZ243AV monitor stands out due to its high-quality Full HD display, sleek design, versatile connectivity options, and energy-efficient features. Ideal for both home and office use, it caters to the needs of a diverse range of users, combining aesthetic appeal with functional performance. Whether for professional tasks, entertainment, or everyday computing, the HP VZ243AV is a commendable choice that delivers reliability and satisfaction.