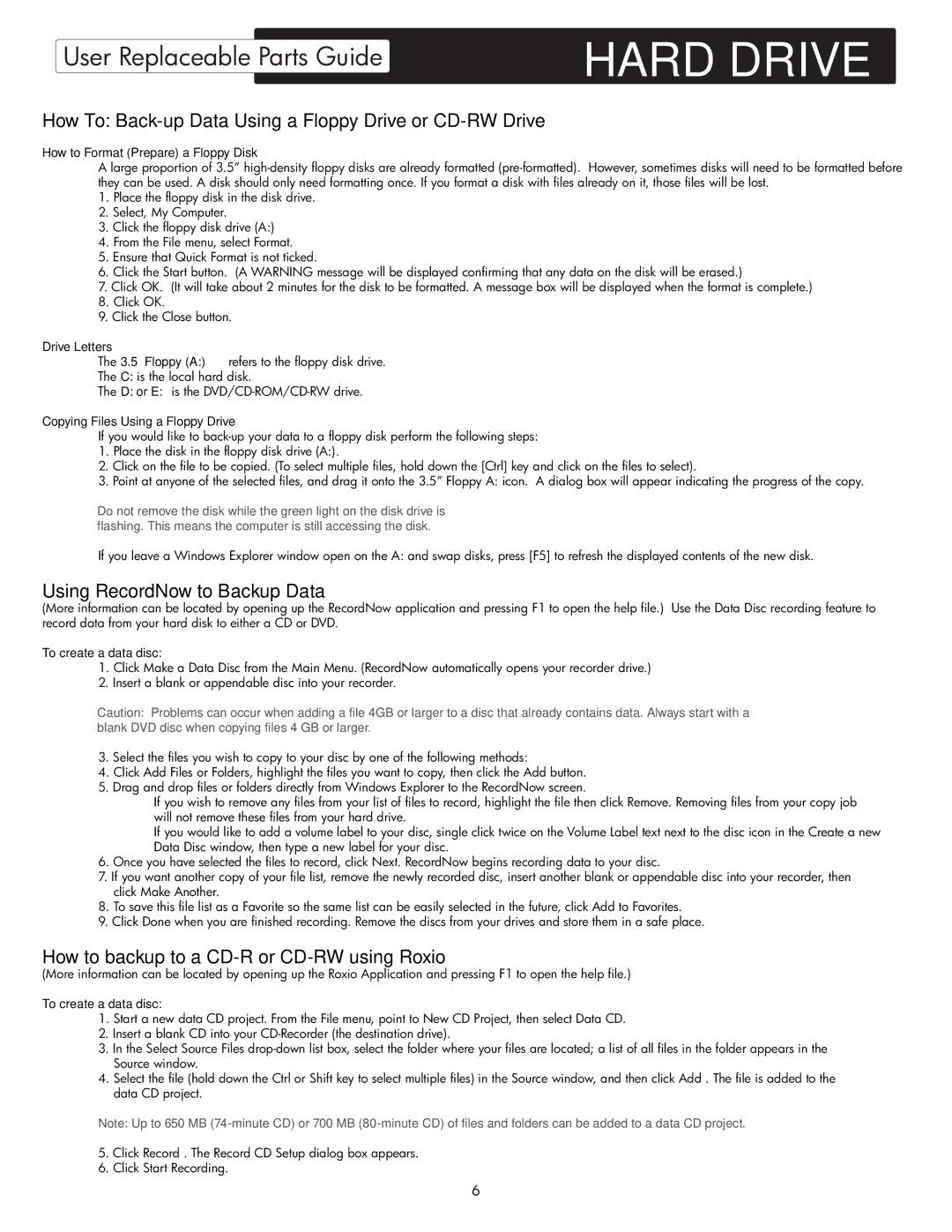User Replaceable Parts Guide | HARD DRIVE |
|
How To: Back-up Data Using a Floppy Drive or CD-RW Drive
How to Format (Prepare) a Floppy Disk
A large proportion of 3.5”
1.Place the floppy disk in the disk drive.
2.Select, My Computer.
3.Click the floppy disk drive (A:)
4.From the File menu, select Format.
5.Ensure that Quick Format is not ticked.
6.Click the Start button. (A WARNING message will be displayed confirming that any data on the disk will be erased.)
7.Click OK. (It will take about 2 minutes for the disk to be formatted. A message box will be displayed when the format is complete.)
8.Click OK.
9.Click the Close button.
Drive Letters
The 3.5” Floppy (A:) refers to the floppy disk drive.
The C: is the local hard disk.
The D: or E: is the
Copying Files Using a Floppy Drive
If you would like to
1.Place the disk in the floppy disk drive (A:).
2.Click on the file to be copied. (To select multiple files, hold down the [Ctrl] key and click on the files to select).
3.Point at anyone of the selected files, and drag it onto the 3.5” Floppy A: icon. A dialog box will appear indicating the progress of the copy.
Do not remove the disk while the green light on the disk drive is flashing. This means the computer is still accessing the disk.
If you leave a Windows Explorer window open on the A: and swap disks, press [F5] to refresh the displayed contents of the new disk.
Using RecordNow to Backup Data
(More information can be located by opening up the RecordNow application and pressing F1 to open the help file.) Use the Data Disc recording feature to record data from your hard disk to either a CD or DVD.
To create a data disc:
1.Click Make a Data Disc from the Main Menu. (RecordNow automatically opens your recorder drive.)
2.Insert a blank or appendable disc into your recorder.
Caution: Problems can occur when adding a file 4GB or larger to a disc that already contains data. Always start with a blank DVD disc when copying files 4 GB or larger.
3.Select the files you wish to copy to your disc by one of the following methods:
4.Click Add Files or Folders, highlight the files you want to copy, then click the Add button.
5.Drag and drop files or folders directly from Windows Explorer to the RecordNow screen.
If you wish to remove any files from your list of files to record, highlight the file then click Remove. Removing files from your copy job will not remove these files from your hard drive.
If you would like to add a volume label to your disc, single click twice on the Volume Label text next to the disc icon in the Create a new Data Disc window, then type a new label for your disc.
6.Once you have selected the files to record, click Next. RecordNow begins recording data to your disc.
7.If you want another copy of your file list, remove the newly recorded disc, insert another blank or appendable disc into your recorder, then click Make Another.
8.To save this file list as a Favorite so the same list can be easily selected in the future, click Add to Favorites.
9.Click Done when you are finished recording. Remove the discs from your drives and store them in a safe place.
How to backup to a CD-R or CD-RW using Roxio
(More information can be located by opening up the Roxio Application and pressing F1 to open the help file.)
To create a data disc:
1.Start a new data CD project. From the File menu, point to New CD Project, then select Data CD.
2.Insert a blank CD into your
3.In the Select Source Files
4.Select the file (hold down the Ctrl or Shift key to select multiple files) in the Source window, and then click Add . The file is added to the data CD project.
Note: Up to 650 MB
5.Click Record . The Record CD Setup dialog box appears.
6.Click Start Recording.
6