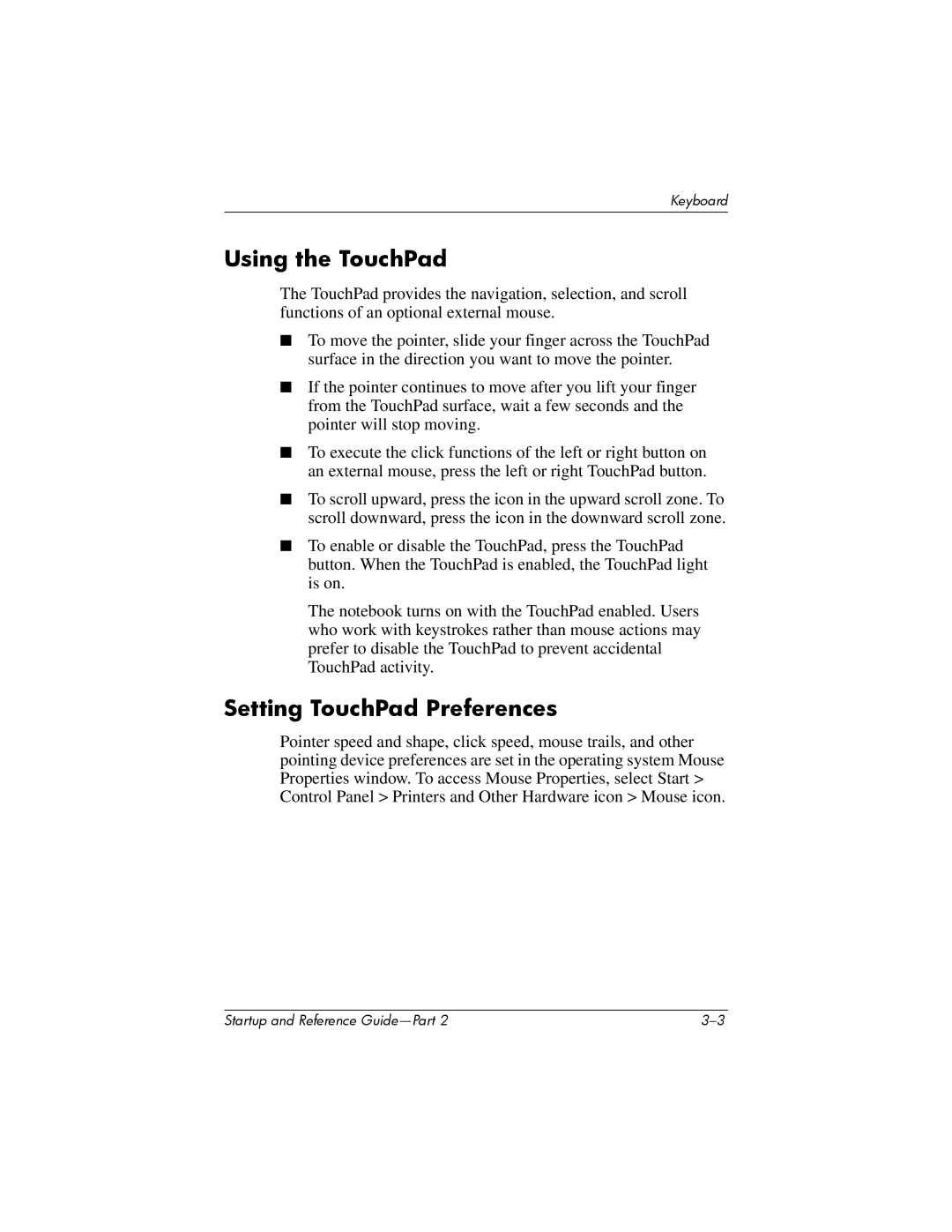X1083AP, X1097AP, X1075AP, X1040AP, X1047AP specifications
HP has built a reputation for delivering innovative and reliable laptops tailored for various user needs. The models X1007EA, X1029AP, X1043AP, X1034AP, and X1202AP are prime examples of HP's commitment to high-performance computing. These laptops cater to both casual users and professionals looking for efficiency and mobility.The HP X1007EA features a sleek design that perfectly balances style and functionality. It is powered by AMD Ryzen processors, ensuring seamless multitasking and robust performance. With AMD Radeon graphics, users can expect an enhanced visual experience, whether for gaming or multimedia consumption. A sturdy build and a full-sized keyboard provide comfort during long hours of use.
Moving to the HP X1029AP, this model offers a slightly larger display, making it ideal for those who prioritize screen real estate. Equipped with Intel's latest generation processors, it delivers excellent performance for everyday tasks and more demanding applications. The backlit keyboard enhances usability in low-light environments, while the extended battery life supports all-day productivity.
The HP X1043AP presents a compelling choice for those seeking versatility. This model comes with a convertible design, allowing users to switch between laptop and tablet modes effortlessly. With a high-resolution touchscreen, it is perfect for interactive applications and creative tasks. The robust audio system complements the visual experience, making it a great option for multimedia enthusiasts.
The HP X1034AP is focused on delivering high performance for gaming and intensive applications. Armed with discrete graphics, it is designed to handle the latest games and graphic design software without breaking a sweat. The cooling system is efficient, ensuring that the laptop maintains optimal performance even during long gaming sessions. Additionally, it features customizable RGB lighting for a personalized touch.
Lastly, the HP X1202AP rounds out this lineup with its emphasis on portability. Weighing significantly less than its counterparts, it’s perfect for students and professionals on the go. The solid-state drive (SSD) ensures quick boot times, while the long battery life means users can work or play without frequent interruptions to recharge.
Collectively, these HP models represent a blend of performance, design, and innovative technology. Whether it’s for work, gaming, or everyday use, there is a suitable option for every user in this versatile lineup.