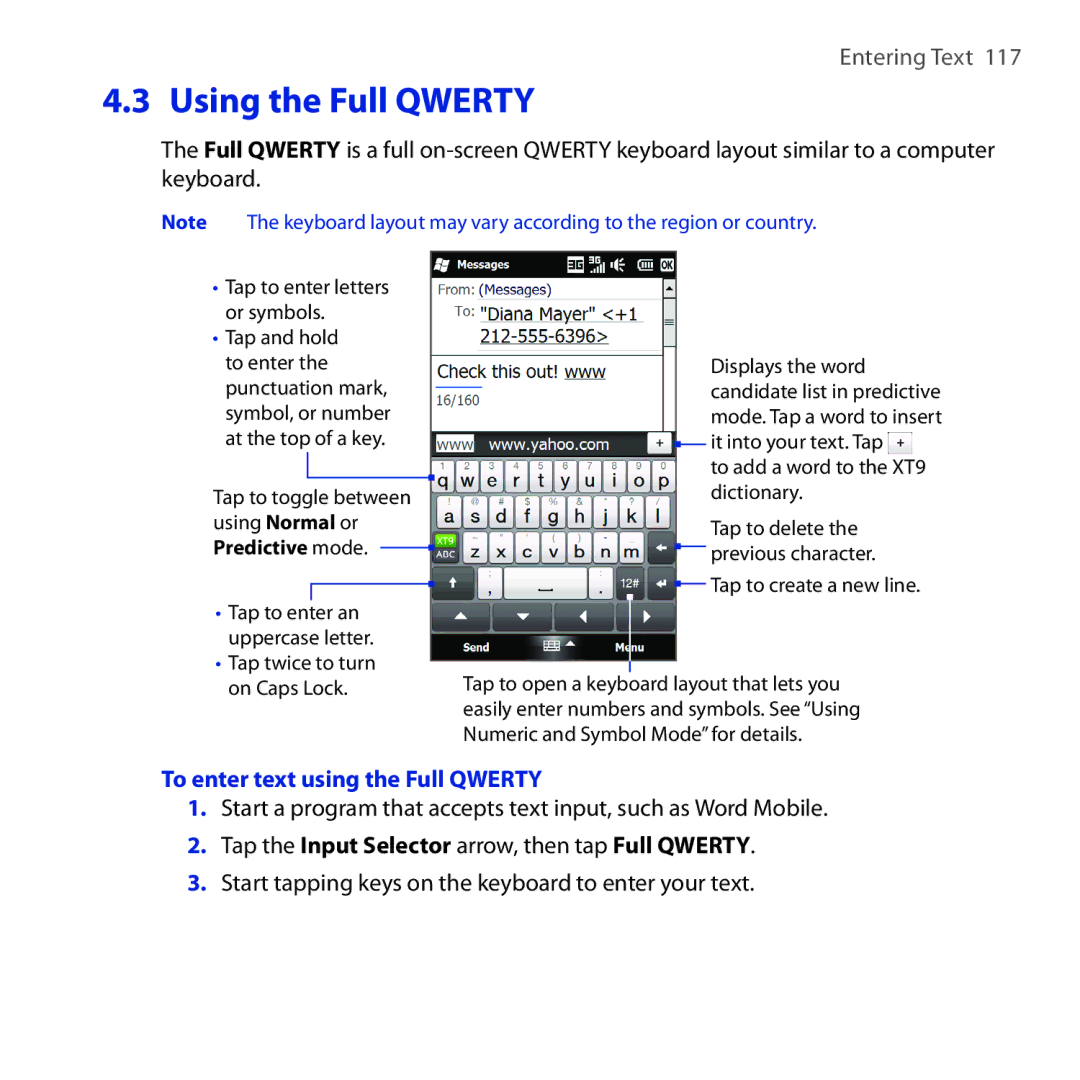HTC Tilt
Please Read Before Proceeding
109,390 511,073 228,054 535,239 710,784
490,165 056,109 504,773 101,501 778,338
544,196 267,262 568,483 337,338 659,569
414,796 657,420 416,797
Disclaimers
Limitation of Damages
Important Health Information and Safety Precautions
Handle battery packs carefully
Use the correct external power source
Take extra precautions
Safety Precautions for Direct Sunlight
Road Safety
Hearing Aids
General Precautions
Adjust the volume
Mounting accessories
Cleaning
Avoid wet areas
Contents
Using Phone Features
TouchFLO 3D
123
113
Working With Company Email and Meeting Appointments 153
133
181
163
195
191
217
Programs
255
235
This Page Intentionally Left Blank
Inside the box
Getting to Know Your Touch Phone
Top panel
Product package includes
Right panel
Left panel
TALK/SEND
Front panel
Hardware keyboard
Bottom panel
Back panel
To install the SIM card
Installing the SIM Card, Battery, and Storage Card
SIM card
To remove the back cover
To remove the SIM card
Battery
Battery into place
To install the battery
To remove the battery
To install a microSD card
Starting Up
Charging the Battery
Turning your device on and off
To turn on the device
Switching to Sleep mode
To turn off the power
Importing SIM contacts
Home Screen
Status Icons
Getting Started
Notifications
To move a program icon to the top of the Start screen
Start Screen
Tap Move to Top
Icon is moved to the top of the Start screen
Stop all currently running programs
Quick Menu
Adjusting the Volume
To set a single volume
To adjust the system and ring volumes separately
Using Finger Gestures
Finger scrolling
To scroll up and down
To scroll left and right
Finger panning
Using the Zoom Bar
Select this mode when you need to do the following
Connecting Your Device to a Computer
ActiveSync
Disk Drive
Locking and unlocking your device
Lock Screen
To lock your device
Press and hold the END button
To view notifications
Checking notifications when the device is locked
Getting Started
Making a call from the Phone screen
Making Calls
To call a phone number or contact
Making a call from a text message
Making a call from an email message
From the TouchFLO 3D Mail tab or Inbox
From an open email
Making a call from a meeting request or reminder
Making an emergency call
Making an international call
Calling voice mail
Accepting or rejecting an incoming voice call
Answering and Ending Calls
To swap between two calls
Using the call functions
To use the speakerphone
To mute the microphone during a call
To turn noise reduction on or off
To open Notes while in a call
When a call is in progress, tap End Call or press END
Tap Menu Create Note, or pull out the stylus
To view or create appointments during a call
Using Call History
AT&T Video Share
Speed Dial
To create a Speed Dial entry
Tap Menu New
Straight Talk
Starting a conference call from the Phone screen
To select participants and start a conference call
Using Phone Features
Using Phone Features
To manage the conference call in landscape view
Managing the conference call
To manage the conference call in portrait view
To turn on the speakerphone during a conference call
Starting a conference call from an email
Tap Conference when
To enable or disable the phone function
Initializing the PTT service
To enable or disable Airplane Mode
Turning the Phone Function On and Off
Opening PTT
Creating and grouping PTT contacts
To add a contact
Making a PTT call
To create a group
To make a PTT call
To make a Quick Group call
To make a group call
On the PTT Contacts screen, select an available contact
Tap Menu Quick Group
PTT status
Changing the PTT settings
To change your PTT status
On the PTT Contacts screen, tap Menu My Availability
Sending an alert, voice, text, or multimedia message
To set up Contact Alert
To send a Call Me Alert
To send a voice message to a contact or group
Tap Menu New Message SMS or MMS
To send a voice message to a Quick Group
Compose your message and tap Send
To send a text or multimedia message to a Quick Group
To send a voice message to a dynamic group
Sending messages to dynamic groups
To send a text or multimedia message to a dynamic group
Tap Menu Send Message SMS or MMS
This Page Intentionally Left Blank
Using the TouchFLO 3D Home Screen
Displaying the TouchFLO 3D Home screen in landscape view
TouchFLO 3D Home screen has the following tabs
Switching between the tabs of the Home screen
TouchFLO 3D
Customizing the Home screen tabs
World Clock
Home
Tap Done
To change your local time, date and time zone
To set an alarm
Alarm Clock
People
Setting up My Contact Card
To save a new contact on the People screen
Working with favorite contacts
To add a favorite contact
To find a favorite contact
Call the contact’s Mobile phone
To communicate with your favorite contact
Tab Functions
People screen
To view and search contacts on your device
Details
Contact Details screen
To check which contacts have Facebook updates and events
Facebook updates and events
To check a single contact’s Facebook updates and events
To log out from Facebook
To change your status in Facebook
To connect back to Facebook
Messages Text/MMS
Mail
Mail tab is where you send and receive email messages
Making calls or sending email directly from a text message
Adding an Internet email account
Adding an Outlook email account
Making calls directly from an email message
Checking and reading email messages
AT&T
Internet
To add a push web
Tap Save
To configure Push Internet settings
To automatically update your push web pages
To create an appointment
Calendar
Stocks
To view and manage your appointments
To use Windows Mobile Calendar
To add a stock or stock market quote
To view stock quotes or stock market indexes
To set the stock or stock market information download
Photos and Videos
Videos tab are the same as in Album
To set an album as a Favorite
To play music
Music
To move forward or backward in the current music track
To set repeat and shuffle modes
To browse and play music in the Library
To create and use a playlist
To add a city
Weather
To choose download options
Settings tab gives you access to all the device settings
Settings
Programs
Hardware Keyboard
Entering Text
Angle
Adjusting the LCD screen angle
You can do the following with the hardware keyboard
Using the hardware keyboard
On-screen Input Methods
To enter text using the Full Qwerty
Using the Full Qwerty
Tap the Input Selector arrow, then tap Full Qwerty
Start tapping keys on the keyboard to enter your text
To enter accented characters
Using the Phone Keypad
To enter text using the Phone Keypad
Using Predictive Mode
To enter text using Predictive mode
Tap the Input Selector arrow, then tap Phone Keypad
To customize Predictive mode settings
Tap the Input Selector arrow, then tap Touch Input Settings
To add a word to the XT9 dictionary
Using Numeric and Symbol Mode
To switch to Numeric and Symbol mode
To automatically switch to the letter keyboard layout
About Synchronization
Synchronizing Information
Setting up sync in Windows Mobile Device Center
Setting Up Windows Mobile Device Center on Windows Vista
On the license agreement screen, click Accept
Synchronizing Information
Using Windows Mobile Device Center
Setting up synchronization in ActiveSync
Setting Up ActiveSync on Windows XP
Starting and stopping synchronization
Synchronizing With Your Computer
From your device
From Windows Mobile Device Center
Selecting information to sync
Troubleshooting sync connection problem
Synchronizing via Bluetooth
To sync with a computer via Bluetooth
Tap Menu Connect via Bluetooth
Synchronizing Music and Video
This Page Intentionally Left Blank
Messaging
To configure message account settings
To select a messaging account
Tap Menu Tools Options while you’re in a message list
Select the Use signature with this account check box
To automatically add a signature in outgoing messages
To filter the Inbox message list
To filter your Inbox
Text Messages
When finished, tap Send
Creating and sending a new text message
Enter your message
Managing text messages in the Inbox
Managing text messages from a contact
To reply to a text message
To open a thread and view the exchange of text messages
To copy a message in the thread to the SIM card
Placing a call to the sender of a text message
To delete a message in the thread
To delete all messages in a thread
Creating and sending MMS messages
MMS
To compose an MMS message
Tap Start Messaging Text Tap Menu New Multimedia Message
To add text to an MMS message
Tap Send to send the MMS message
Viewing and replying to MMS messages
To add an audio clip to an MMS message
To view an MMS message
To reply to an MMS message
To block a phone number from sending you MMS messages
Tap Menu Save to Blacklist
Setting up an Internet email account
Tap Start Messaging E-mail Setup E-mail
Synchronizing Outlook email with your computer
Tap Finish
To specify email server settings
Options Description
To customize download and format settings
Enter a subject and compose your message
Creating and sending an email message
To view an email message
Viewing and replying to email messages
To download a complete email
Tap Menu Download Message
POP3 email account
To download file attachments
IMAP4 and Outlook email accounts
To reply to or forward a message
Directly making calls from an email
Synchronizing email messages
Customizing email settings
To automatically synchronize an Outlook email account
To change the download size and format for Outlook email
Tap Download Size Settings Download attachments
Tap Download Size Settings
To change the download size and format for Internet email
To store attachments on the storage card
This Page Intentionally Left Blank
Setting up an Exchange Server connection
Tap Start Messaging Mail Setup
Synchronizing with the Exchange Server
Working With Company Email and Meeting Appointments
Starting synchronization
To turn on Direct Push in Wireless Manager
Working With Company Email Messages
Automatic synchronization through Direct Push
Instant download through Fetch Mail
Scheduled synchronization
To turn on Direct Push in ActiveSync
Tap Start Messaging E-mail Outlook E-mail
Flagging your messages
Searching for email messages on the Exchange Server
Out-of-office auto-reply
To flag or unflag a message
To send out-of-office auto-reply messages
To reply to a meeting request
Managing Meeting Requests
Finding Contacts in the Company Directory
Open a received Outlook email message
When viewing a received Outlook email message
This Page Intentionally Left Blank
Ways of Connecting to the Internet
Wi-Fi
To turn Wi-Fi on and connect to a Wi-Fi network
Tap Back to return to the Communications screen
Internet
To check Wi-Fi network status
Wireless LAN screen
Tap Advanced on the Wi-Fi screen
GPRS/3G
To save battery power while connected to a Wi-Fi network
Using Opera Mobile
Browser screen
To open Opera Mobile and go to a website
On the menu bar, tap to open the menu
Opera Mobile menu
Navigating web pages
To pan on the web
To zoom in and out on web pages
To change the screen orientation
To access streaming content via Opera Mobile
Using Streaming Media
Tap Start Tools Streaming Media Tap Menu Connect
To stream media files directly on the Streaming Media Player
To configure streaming video connection settings
Using Your Device as a Modem Internet Sharing
Before you proceed
To view streaming video information
Using your device as a Bluetooth modem
Setting up your device as a USB modem
To set up Bluetooth PAN on your device
Tap Connect
To set up Bluetooth PAN on your computer
Ending the Internet connection
On the Internet Sharing screen, tap Disconnect
Tap Start Settings Connections Wireless Modem
Using Wireless Modem
Click Set up a dial-up connection, and then click Next
After installation is completed, click Close
Creating a modem dial-up connection in Windows Vista
Double-clickNetwork and Sharing Center
Double-clickNetwork Connections
Creating a modem dial-up connection in Windows XP
Ending the dial-up connection
Dialing up and connecting to the Internet
This Page Intentionally Left Blank
Bluetooth Modes
To turn Bluetooth on and make your device visible
Tap Start Settings Bluetooth
To create a Bluetooth partnership
Bluetooth Partnerships
Ensure that Bluetooth is turned on and in visible mode
To accept a Bluetooth partnership
Connecting a Bluetooth Hands-free or Stereo Headset
To connect a Bluetooth hands-free or stereo headset
Paired headset now appears in the Devices tab
To send information from your device to a computer
Sending and Receiving Information Using Bluetooth
Then tap BT Send Object
To send a file to another Bluetooth-enabled device
Tap Start Tools File Explorer
To change the folder for saving received files
Printing via Bluetooth
Select the new destination folder, and then tap Select
To print a picture
Connecting to Car Kit Phones
This Page Intentionally Left Blank
Navigating on the Road
Guidelines and Preparation for Using GPS
Navigating on the Road
Changing the download options
Downloading Location Data via QuickGPS
To open QuickGPS
To download GPS data
Auto download when data expires
Using AT&T Navigator
Automatically download ephemeris data when it expires
To set up AT&T Navigator
Taking Photos and Videos
Changing the capture mode
To open the Camera screen
To close the Camera
Auto-focus
Using the focus
Touch Focus
Capturing photo or recording video
On-screen controls
Review screen
Menu Panel
Zooming
Capture mode Resolution Zoom range
Video
Resolution. Select the resolution to use
Setting advanced options
Effect. Apply a special effect to your photos or videos
4 5
Camera and Multimedia
Viewing Photos and Videos Using Album
Use Album to view photos and videos in your device
To open Album
While viewing a photo, tap the screen to open the menu
Viewing photos
To view the next or previous photo in the album
To zoom in or out on an photo
To view a slideshow of photos in the current album
Closing Album
Playing videos
To update the Library
Using Windows Media Player Mobile
Playing media
To open Windows Media Player Mobile
To automatically synchronize content to your device
Synchronizing video and audio files
Playback screen opens and plays the audio or video file
To manually synchronize content to your device
To save a new playlist
Creating playlists
Troubleshooting
To create a custom equalizer preset
Using Audio Booster
When finished, tap Menu Save as Preset
To open Audio Booster
Using FM Radio
To open FM Radio
Tap Start Tools FM Radio
To save FM stations as presets
Saving presets
When done, tap OK
To listen to a preset FM station
To install a program directly on your device
Installing a program
Managing Programs
Launching a program
To install a program from your computer
To uninstall a program
Tap Start Settings System Remove Programs
Adding new contacts
Contacts
To open the Contacts screen
To add a contact on your device
To group similar contacts
Organizing and searching contacts
Tap Categories
To find a contact on your device
Sharing contact information
To send contact information via Bluetooth
To send contact information via text messaging
Tap and hold a contact on the Contacts screen
Working with multiple contacts
To download and install from the Internet
Installing and launching MIDlets/MIDlet suites
To install from your device
SUN Java
Jetcet Presentation
To uninstall a MIDlet/MIDlet suite
Managing MIDlets/MIDlet suites
Opening Jetcet Presentation
To add text to a slide
Creating a new presentation
To edit text
To insert an object shape
To add and edit slides
Displaying the presentation
To save the presentation
To display the presentation as a slideshow
To exit the slideshow
Tap Start Tools Jetcet Print
To open Jetcet Print
To print a file
To set up a printer
To use Microsoft Office Mobile
Microsoft Office Mobile
To create a contact on your SIM card
SIM Manager
To copy SIM contacts to your device
To copy contacts to the SIM card
Voice Recorder
To choose where to save voice recordings
Sending and managing your voice recordings
To create and play a voice recording
WorldCard Mobile
Details on how to use the camera
Then tap the Back button
On the WorldCard Mobile screen, tap Recognize
Use Voice Command
Voice Command
Configuring Voice Command
Tap Start Settings Personal Voice Command
Connect your device to the computer
Copying and Managing Files
To copy files to a storage card
To manage files on your device using File Explorer
Settings screen
Settings on your Device
Personal folder
Connections folder
System folder
Managing Your Device
Changing Basic Settings
Display settings
To manually adjust the screen brightness
To increase or decrease the size of text on the screen
Device name
To re-calibrate the touch screen
To change the device name
To choose how to be notified about events or actions
Ringer settings
Tap Start Settings Sounds & Notifications
To change the ring type and ring tone
Phone services
Using Wireless Manager
To access and change settings of phone services
On the Wireless Manager screen, tap Phone Phone services
Connect to a wireless network. See for details
To configure the Exit button
Using Task Manager
To open Task Manager
To add a running program to the exclusive list
To enable the SIM card PIN
Protecting your device with a password
To set a device password
Protecting Your Device
Encrypting files on your storage card
Resetting Your Device
Performing a soft reset
To perform a soft reset
To perform a hard reset
Performing a hard reset
Using Clear Storage
Tap Start Settings System Clear Storage
Enter 1234 and then tap Yes
Connecting to an External Display
To connect the device to an external display
Turn off the external display
This Page Intentionally Left Blank
Appendix
Specifications
Appendix
Regulatory Notices
Regulatory Agency Identifications
Federal Communications Commission Notice
Modifications
Http//tap.gallaudet.edu/DigWireless.KS/DigWireless.htm
Exposure to Radio Frequency RF Signals
SAR Information
Pacemakers
Weee Notice
Hearing Aids
Other Medical Devices
RoHS Compliance
This Page Intentionally Left Blank
Index
Index
Index
PIN
Index
Photos and Videos tab Home screen

![]()
![]() it into your text. Tap
it into your text. Tap ![]() to add a word to the XT9 dictionary.
to add a word to the XT9 dictionary.![]() previous character.
previous character. Tap to create a new line.
Tap to create a new line.