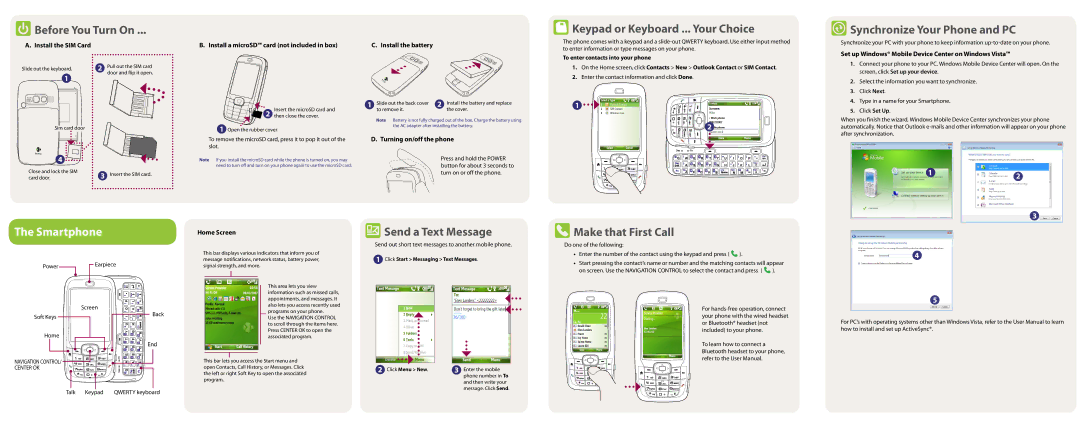S710 specifications
The HTC S710 is a versatile smartphone that was released in 2007, designed to cater to the needs of business professionals and tech enthusiasts alike. It runs on the Windows Mobile operating system, which provides a familiar interface for users who are accustomed to Microsoft products. This device was significant during its time due to its combination of a full QWERTY keyboard and a touchscreen interface, enhancing usability and productivity.One of the main features of the HTC S710 is its slide-out QWERTY keyboard, which allows for easy typing and messaging. This feature is particularly advantageous for users who frequently communicate via email or text messages. The keyboard is well-spaced, making it comfortable to use for extended periods. Additionally, the device includes a 2.4-inch TFT LCD display with a resolution of 240 x 320 pixels, ensuring that text and images are clear and sharp.
In terms of connectivity, the HTC S710 supports various options including GPRS, EDGE, and Wi-Fi, allowing users to stay connected to the internet and access their emails on the go. The presence of Bluetooth technology also enables users to connect with other devices wirelessly, making it easier to exchange files or use hands-free accessories.
The S710 is powered by a Qualcomm 528 MHz processor, which, paired with 128MB of RAM, provides sufficient speed for running business applications and multitasking. While this may seem modest compared to today’s standards, it was quite capable during its time. Users can also expand storage through a microSD card slot, which supports cards of up to 4GB, offering ample space for applications, documents, and media.
Camera-wise, the HTC S710 comes with a 2-megapixel rear camera, adequate for capturing basic images but not designed for high-quality photography. It's a practical feature for users who need to take quick snapshots while on business trips or during meetings.
Overall, the HTC S710 is a well-rounded device that successfully blended essential smartphone features with a focus on productivity. It was particularly favored by users who appreciated the tactile experience of a physical keyboard combined with the benefits of a touchscreen interface. Although technology has vastly evolved since its release, the HTC S710 remains a notable figure in the history of mobile devices.