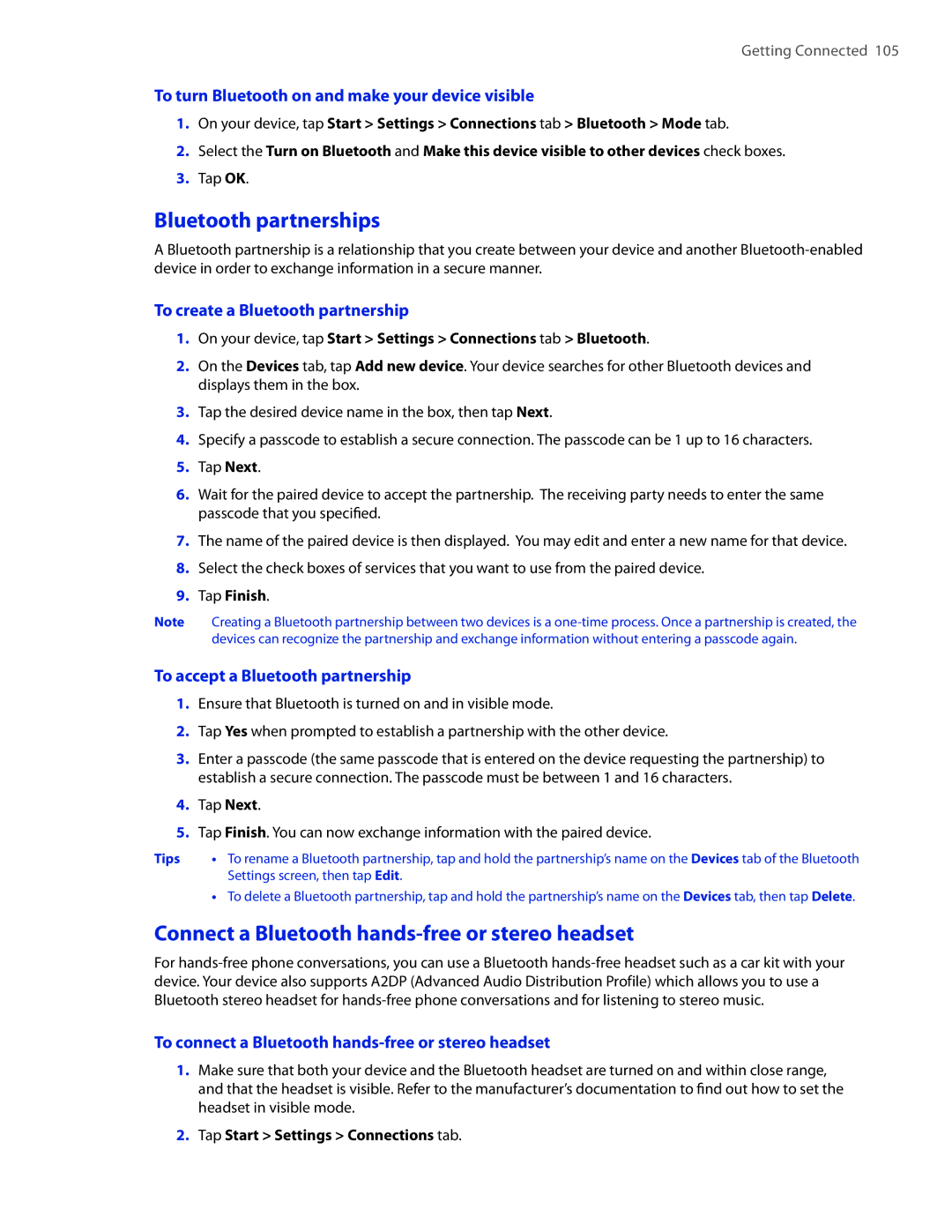VOGU100 specifications
The HTC VOGU100, often recognized by its brand name, the HTC Touch, was a standout smartphone released in 2007. This device marked a significant step in mobile technology, embracing the touchscreen trend at a time when many competitors relied heavily on physical keyboards. The VOGU100 was particularly celebrated for its innovative features and user-friendly interface.One of the hallmark characteristics of the HTC VOGU100 is its 2.8-inch resistive touchscreen display. The resolution of 240 x 320 pixels offered a clear and vibrant viewing experience, allowing users to navigate through apps and media with ease. The capacitive nature of the touchscreen allowed for basic fingertip control, though it was not as responsive as the later capacitive displays.
Powered by Windows Mobile 6.0, the HTC VOGU100 offered users the familiarity of a PC-like environment on their phones. This operating system allowed for a range of applications to be installed, providing flexibility and customization. Additionally, the TouchFLO user interface overlaying Windows Mobile enhanced the usability of the device, making navigation smoother for the average user.
The HTC VOGU100 was equipped with a Qualcomm MSM7200 processor running at 200 MHz, supported by 128 MB of RAM and 256 MB of internal storage. The inclusion of a microSD slot meant that users could expand their storage, making it easier to manage personal data, photos, and applications.
An integrated 2-megapixel camera allowed users to capture images and short videos, although the quality was relatively basic by modern standards. Additionally, the device supported Bluetooth 2.0 and Wi-Fi connectivity, enabling users to stay connected and share data with ease.
Another notable feature of the HTC VOGU100 was its compact design, which measured 102 x 58 x 15 mm and weighed just 112 grams. This lightweight and slim profile made it easy to carry, appealing to smartphone users who valued portability.
In summary, the HTC VOGU100, with its touchscreen interface, solid performance metrics, and user-friendly features, represented a pivotal moment in the evolution of smartphones. While its technology may seem antiquated by today’s standards, it laid the groundwork for future innovations in mobile devices, marking HTC's commitment to pushing the boundaries of mobile technology.