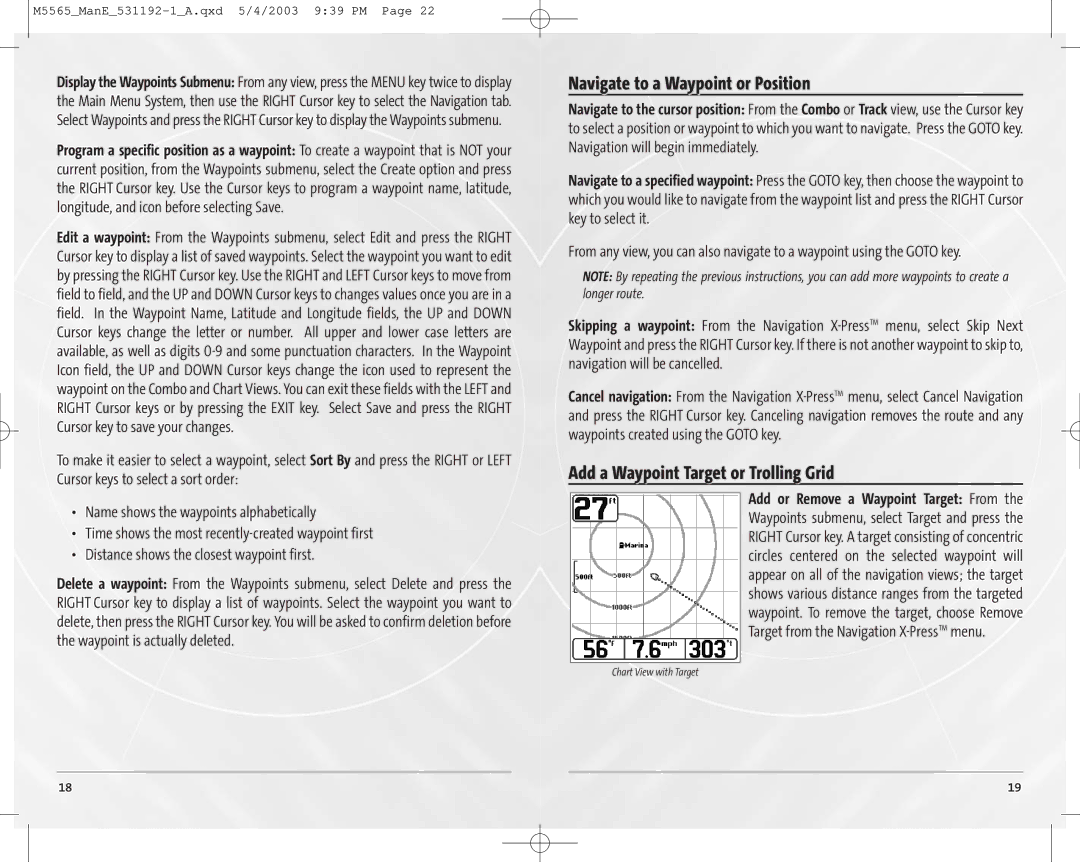65, 55 specifications
Humminbird is renowned for its innovative fish finders, and the Humminbird 55 and 65 models stand out as excellent choices for both novice and experienced anglers. Designed with user-friendly features and advanced technologies, these models are engineered to enhance fishing experiences on the water.The Humminbird 55 boasts a 5-inch grayscale display, providing clear visibility in various lighting conditions. It features Humminbird's exclusive DualBeam PLUS sonar technology, which utilizes two beams to provide both wide coverage and detailed bottom mapping. This technology allows users to see not only fish but also underwater structures, making it easier to identify potential hotspots.
Another standout feature of the 55 is its Fish ID technology, which simplifies the interpretation of sonar returns by automatically identifying fish sizes and depths. This user-friendly addition is especially helpful for those new to fish finding, as it removes some of the complexities associated with traditional sonar readings.
In contrast, the Humminbird 65 offers a larger 6.5-inch display, providing even greater clarity and detail. This model also includes DualBeam PLUS sonar technology but enhances it with the addition of a built-in GPS. This GPS enables anglers to mark waypoints, navigate back to favorite fishing spots, and track their routes, adding a layer of convenience during excursions on the water.
Both models come equipped with advanced fish tracking capabilities, offering features like scrollable history and a customizable sensitivity setting, allowing users to tailor their experience to their unique fishing style. The automatic sonar sensitivity adjustment ensures that anglers receive optimal performance in varying water conditions, whether in freshwater lakes or coastal waters.
Durability is another hallmark of the Humminbird 55 and 65 series. Both units are built to withstand the rigors of marine environments, featuring weather-resistant housings that protect them from splashes and moisture. Easy-to-use controls and a straightforward interface make navigating through menus and settings hassle-free.
Overall, the Humminbird 55 and 65 models represent a blend of innovative technology, practical features, and robust design. These fish finders enhance anglers' ability to locate and catch fish, making them worthwhile investments for anyone passionate about fishing. With their user-friendly designs and advanced sonar capabilities, the Humminbird 55 and 65 models elevate the fishing experience, catering to a robust range of angler needs.