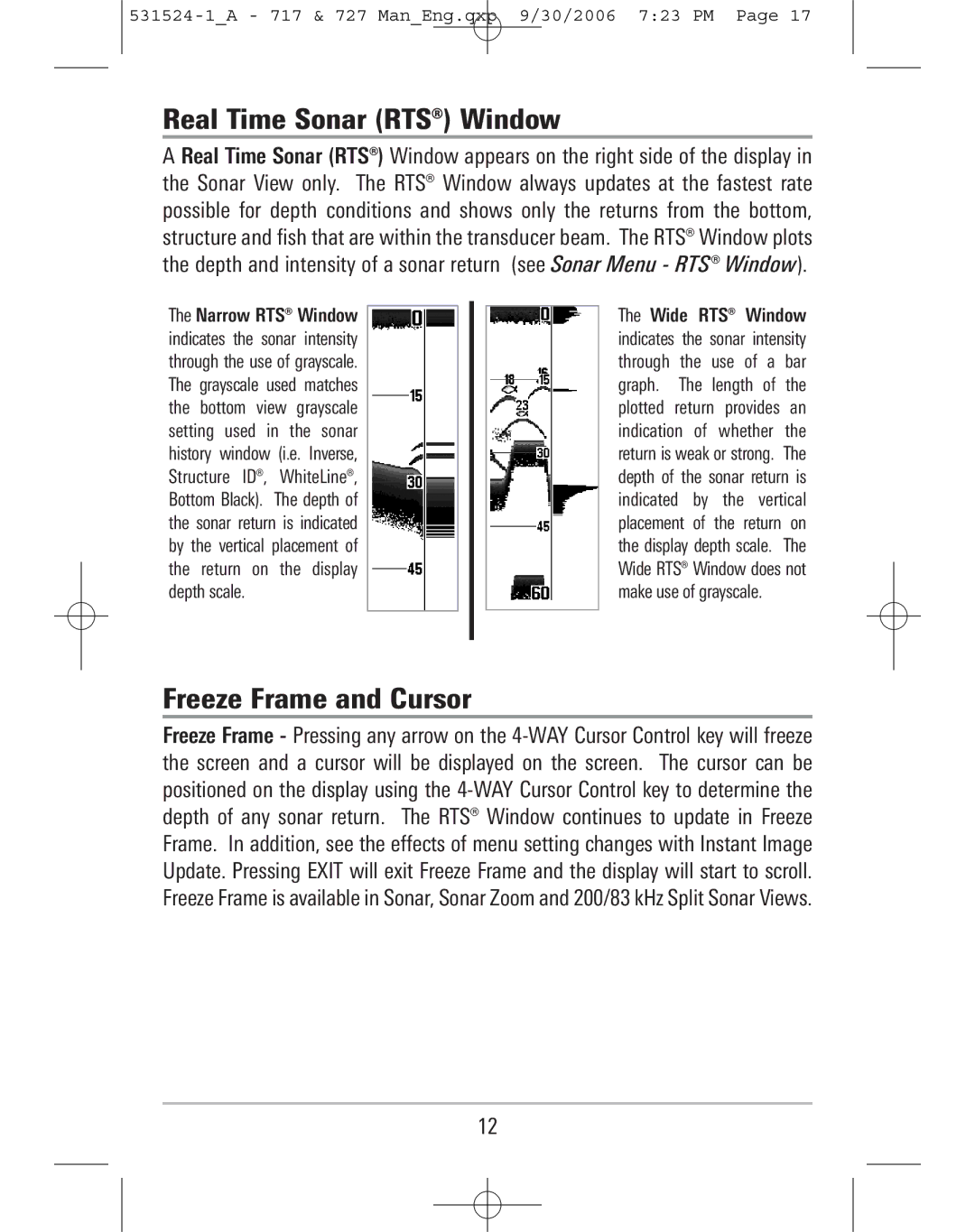531524-1_A - 717 & 727 Man_Eng.qxp 9/30/2006 7:23 PM Page 17
Real Time Sonar (RTS®) Window
A Real Time Sonar (RTS®) Window appears on the right side of the display in the Sonar View only. The RTS® Window always updates at the fastest rate possible for depth conditions and shows only the returns from the bottom, structure and fish that are within the transducer beam. The RTS® Window plots the depth and intensity of a sonar return (see Sonar Menu - RTS® Window).
The Narrow RTS® Window indicates the sonar intensity through the use of grayscale. The grayscale used matches the bottom view grayscale setting used in the sonar history window (i.e. Inverse, Structure ID®, WhiteLine®, Bottom Black). The depth of the sonar return is indicated by the vertical placement of the return on the display depth scale.
The Wide RTS® Window indicates the sonar intensity through the use of a bar graph. The length of the plotted return provides an indication of whether the return is weak or strong. The depth of the sonar return is indicated by the vertical placement of the return on the display depth scale. The Wide RTS® Window does not make use of grayscale.
Freeze Frame and Cursor
Freeze Frame - Pressing any arrow on the
12