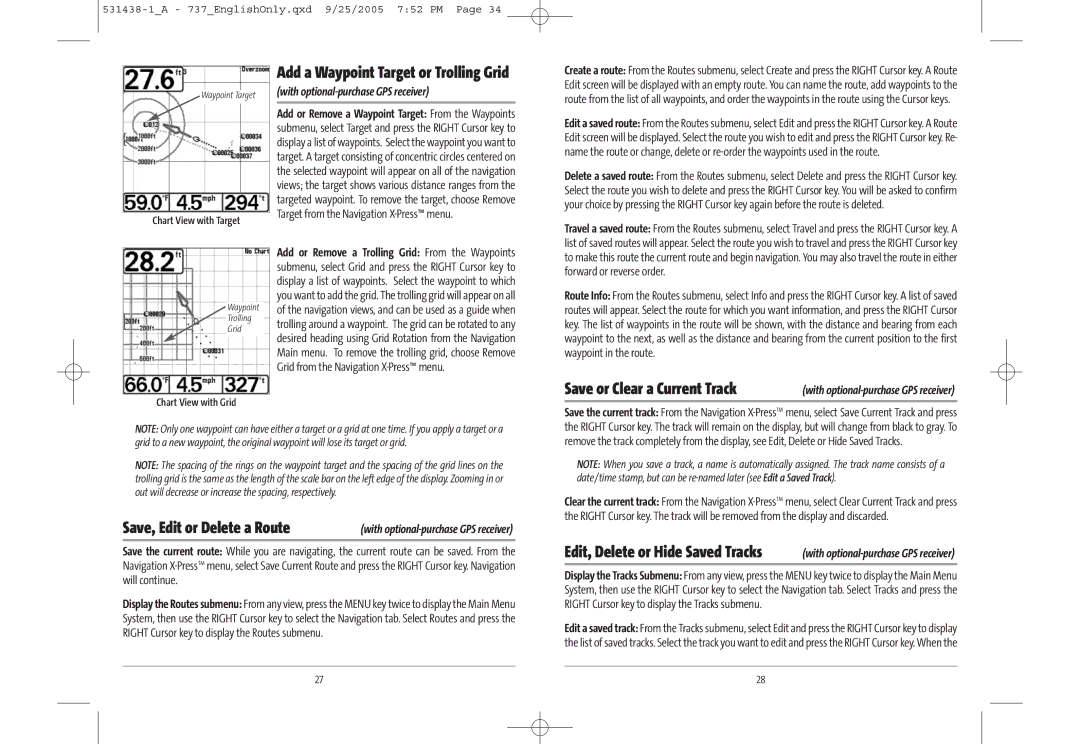Waypoint Target
Chart View with Target
Waypoint
Trolling
Grid
Chart View with Grid
Add a Waypoint Target or Trolling Grid
(with optional-purchase GPS receiver)
Add or Remove a Waypoint Target: From the Waypoints submenu, select Target and press the RIGHT Cursor key to display a list of waypoints. Select the waypoint you want to target. A target consisting of concentric circles centered on the selected waypoint will appear on all of the navigation views; the target shows various distance ranges from the targeted waypoint. To remove the target, choose Remove Target from the Navigation
Add or Remove a Trolling Grid: From the Waypoints submenu, select Grid and press the RIGHT Cursor key to display a list of waypoints. Select the waypoint to which you want to add the grid. The trolling grid will appear on all of the navigation views, and can be used as a guide when trolling around a waypoint. The grid can be rotated to any desired heading using Grid Rotation from the Navigation Main menu. To remove the trolling grid, choose Remove Grid from the Navigation
Create a route: From the Routes submenu, select Create and press the RIGHT Cursor key. A Route Edit screen will be displayed with an empty route. You can name the route, add waypoints to the route from the list of all waypoints, and order the waypoints in the route using the Cursor keys.
Edit a saved route: From the Routes submenu, select Edit and press the RIGHT Cursor key. A Route Edit screen will be displayed. Select the route you wish to edit and press the RIGHT Cursor key. Re- name the route or change, delete or
Delete a saved route: From the Routes submenu, select Delete and press the RIGHT Cursor key. Select the route you wish to delete and press the RIGHT Cursor key. You will be asked to confirm your choice by pressing the RIGHT Cursor key again before the route is deleted.
Travel a saved route: From the Routes submenu, select Travel and press the RIGHT Cursor key. A list of saved routes will appear. Select the route you wish to travel and press the RIGHT Cursor key to make this route the current route and begin navigation. You may also travel the route in either forward or reverse order.
Route Info: From the Routes submenu, select Info and press the RIGHT Cursor key. A list of saved routes will appear. Select the route for which you want information, and press the RIGHT Cursor key. The list of waypoints in the route will be shown, with the distance and bearing from each waypoint to the next, as well as the distance and bearing from the current position to the first waypoint in the route.
Save or Clear a Current Track | (with |
NOTE: Only one waypoint can have either a target or a grid at one time. If you apply a target or a grid to a new waypoint, the original waypoint will lose its target or grid.
NOTE: The spacing of the rings on the waypoint target and the spacing of the grid lines on the trolling grid is the same as the length of the scale bar on the left edge of the display. Zooming in or out will decrease or increase the spacing, respectively.
Save, Edit or Delete a Route | (with |
Save the current route: While you are navigating, the current route can be saved. From the Navigation
Display the Routes submenu: From any view, press the MENU key twice to display the Main Menu System, then use the RIGHT Cursor key to select the Navigation tab. Select Routes and press the RIGHT Cursor key to display the Routes submenu.
Save the current track: From the Navigation
NOTE: When you save a track, a name is automatically assigned. The track name consists of a date/time stamp, but can be
Clear the current track: From the Navigation
Edit, Delete or Hide Saved Tracks | (with |
Display the Tracks Submenu: From any view, press the MENU key twice to display the Main Menu System, then use the RIGHT Cursor key to select the Navigation tab. Select Tracks and press the RIGHT Cursor key to display the Tracks submenu.
Edit a saved track: From the Tracks submenu, select Edit and press the RIGHT Cursor key to display the list of saved tracks. Select the track you want to edit and press the RIGHT Cursor key. When the
27 | 28 |