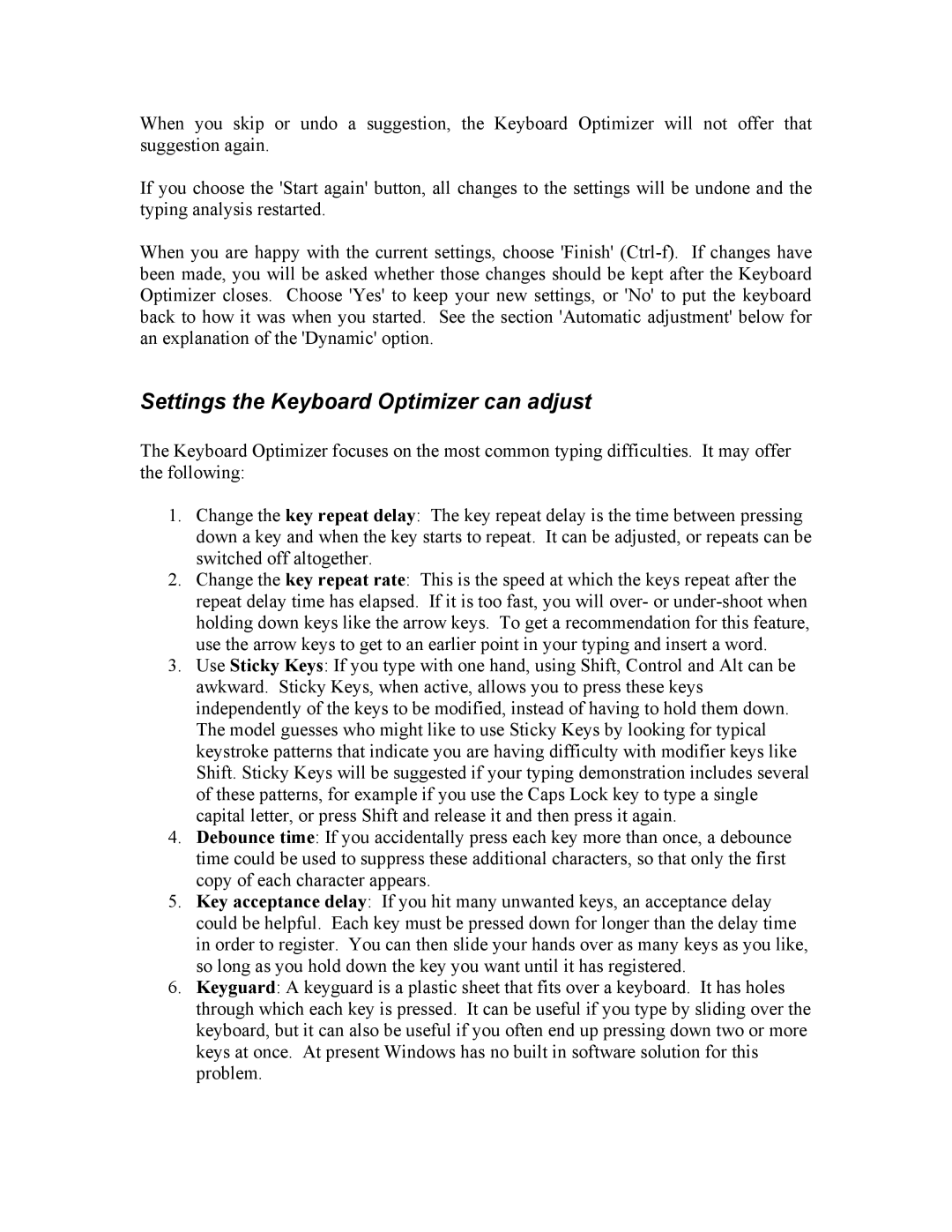When you skip or undo a suggestion, the Keyboard Optimizer will not offer that suggestion again.
If you choose the 'Start again' button, all changes to the settings will be undone and the typing analysis restarted.
When you are happy with the current settings, choose 'Finish'
Settings the Keyboard Optimizer can adjust
The Keyboard Optimizer focuses on the most common typing difficulties. It may offer the following:
1.Change the key repeat delay: The key repeat delay is the time between pressing down a key and when the key starts to repeat. It can be adjusted, or repeats can be switched off altogether.
2.Change the key repeat rate: This is the speed at which the keys repeat after the repeat delay time has elapsed. If it is too fast, you will over- or
3.Use Sticky Keys: If you type with one hand, using Shift, Control and Alt can be awkward. Sticky Keys, when active, allows you to press these keys independently of the keys to be modified, instead of having to hold them down. The model guesses who might like to use Sticky Keys by looking for typical keystroke patterns that indicate you are having difficulty with modifier keys like Shift. Sticky Keys will be suggested if your typing demonstration includes several of these patterns, for example if you use the Caps Lock key to type a single capital letter, or press Shift and release it and then press it again.
4.Debounce time: If you accidentally press each key more than once, a debounce time could be used to suppress these additional characters, so that only the first copy of each character appears.
5.Key acceptance delay: If you hit many unwanted keys, an acceptance delay could be helpful. Each key must be pressed down for longer than the delay time in order to register. You can then slide your hands over as many keys as you like, so long as you hold down the key you want until it has registered.
6.Keyguard: A keyguard is a plastic sheet that fits over a keyboard. It has holes through which each key is pressed. It can be useful if you type by sliding over the keyboard, but it can also be useful if you often end up pressing down two or more keys at once. At present Windows has no built in software solution for this problem.