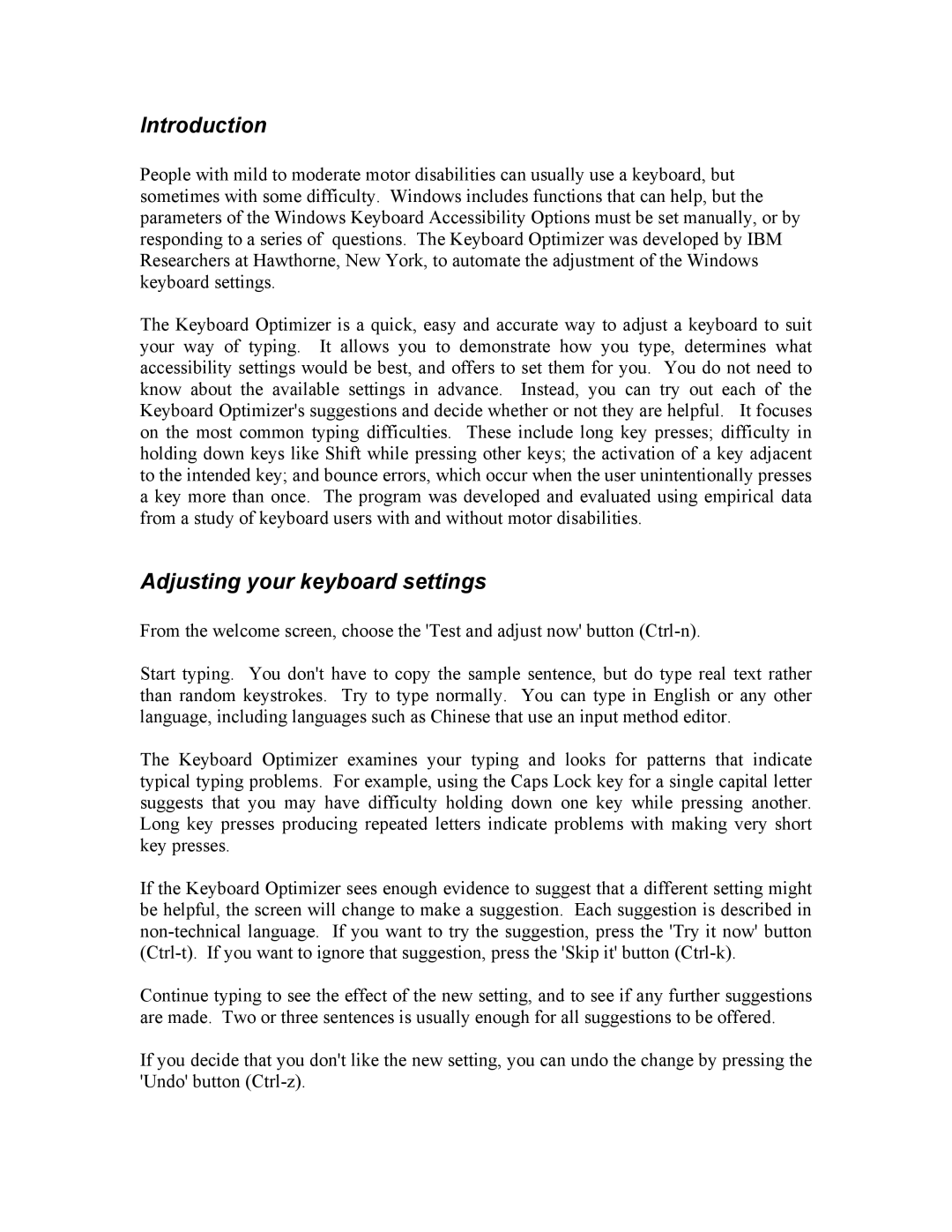Introduction
People with mild to moderate motor disabilities can usually use a keyboard, but sometimes with some difficulty. Windows includes functions that can help, but the parameters of the Windows Keyboard Accessibility Options must be set manually, or by responding to a series of questions. The Keyboard Optimizer was developed by IBM Researchers at Hawthorne, New York, to automate the adjustment of the Windows keyboard settings.
The Keyboard Optimizer is a quick, easy and accurate way to adjust a keyboard to suit your way of typing. It allows you to demonstrate how you type, determines what accessibility settings would be best, and offers to set them for you. You do not need to know about the available settings in advance. Instead, you can try out each of the Keyboard Optimizer's suggestions and decide whether or not they are helpful. It focuses on the most common typing difficulties. These include long key presses; difficulty in holding down keys like Shift while pressing other keys; the activation of a key adjacent to the intended key; and bounce errors, which occur when the user unintentionally presses a key more than once. The program was developed and evaluated using empirical data from a study of keyboard users with and without motor disabilities.
Adjusting your keyboard settings
From the welcome screen, choose the 'Test and adjust now' button
Start typing. You don't have to copy the sample sentence, but do type real text rather than random keystrokes. Try to type normally. You can type in English or any other language, including languages such as Chinese that use an input method editor.
The Keyboard Optimizer examines your typing and looks for patterns that indicate typical typing problems. For example, using the Caps Lock key for a single capital letter suggests that you may have difficulty holding down one key while pressing another. Long key presses producing repeated letters indicate problems with making very short key presses.
If the Keyboard Optimizer sees enough evidence to suggest that a different setting might be helpful, the screen will change to make a suggestion. Each suggestion is described in
Continue typing to see the effect of the new setting, and to see if any further suggestions are made. Two or three sentences is usually enough for all suggestions to be offered.
If you decide that you don't like the new setting, you can undo the change by pressing the 'Undo' button