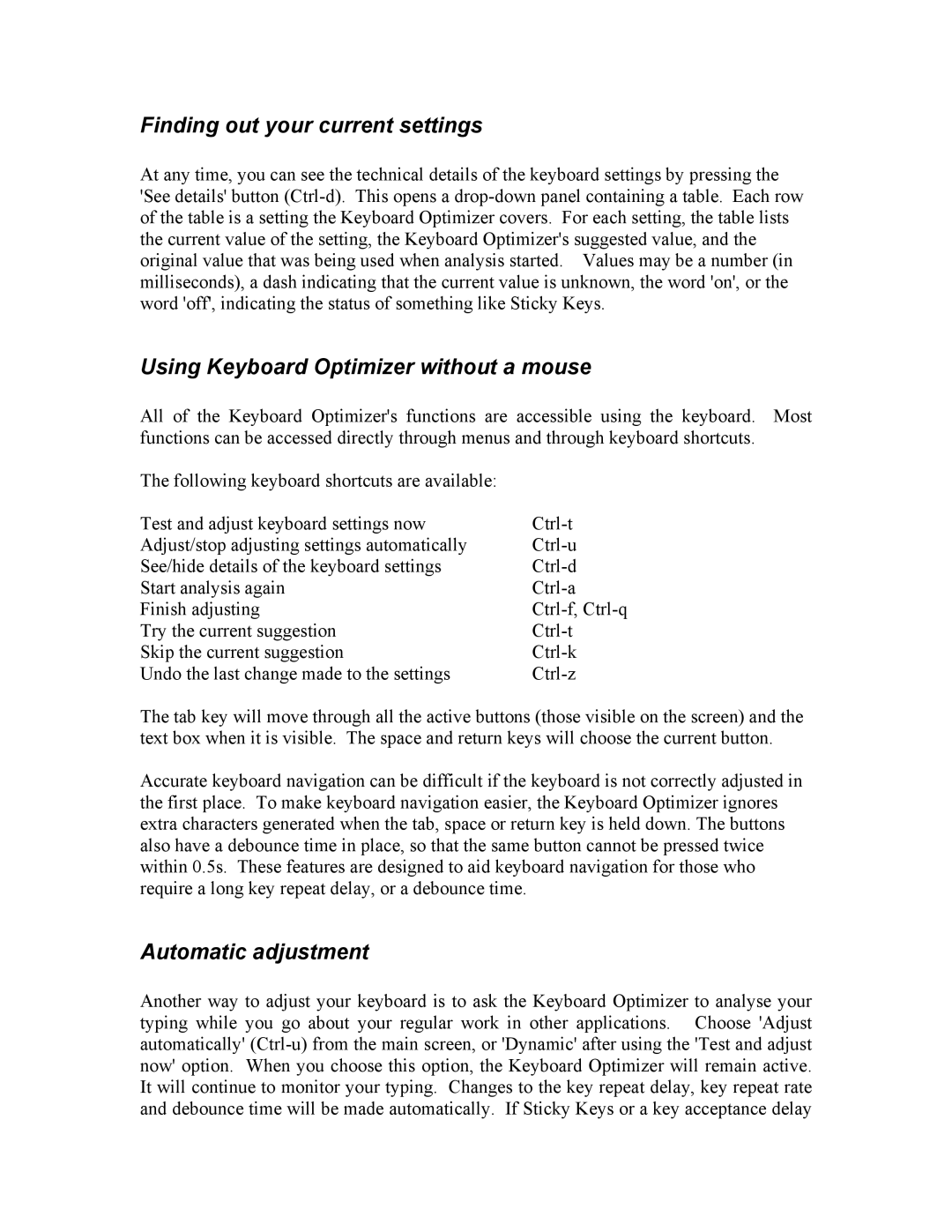Finding out your current settings
At any time, you can see the technical details of the keyboard settings by pressing the 'See details' button
Using Keyboard Optimizer without a mouse
All of the Keyboard Optimizer's functions are accessible using the keyboard. Most functions can be accessed directly through menus and through keyboard shortcuts.
The following keyboard shortcuts are available: |
|
Test and adjust keyboard settings now | |
Adjust/stop adjusting settings automatically | |
See/hide details of the keyboard settings | |
Start analysis again | |
Finish adjusting | |
Try the current suggestion | |
Skip the current suggestion | |
Undo the last change made to the settings |
The tab key will move through all the active buttons (those visible on the screen) and the text box when it is visible. The space and return keys will choose the current button.
Accurate keyboard navigation can be difficult if the keyboard is not correctly adjusted in the first place. To make keyboard navigation easier, the Keyboard Optimizer ignores extra characters generated when the tab, space or return key is held down. The buttons also have a debounce time in place, so that the same button cannot be pressed twice within 0.5s. These features are designed to aid keyboard navigation for those who require a long key repeat delay, or a debounce time.
Automatic adjustment
Another way to adjust your keyboard is to ask the Keyboard Optimizer to analyse your typing while you go about your regular work in other applications. Choose 'Adjust automatically'