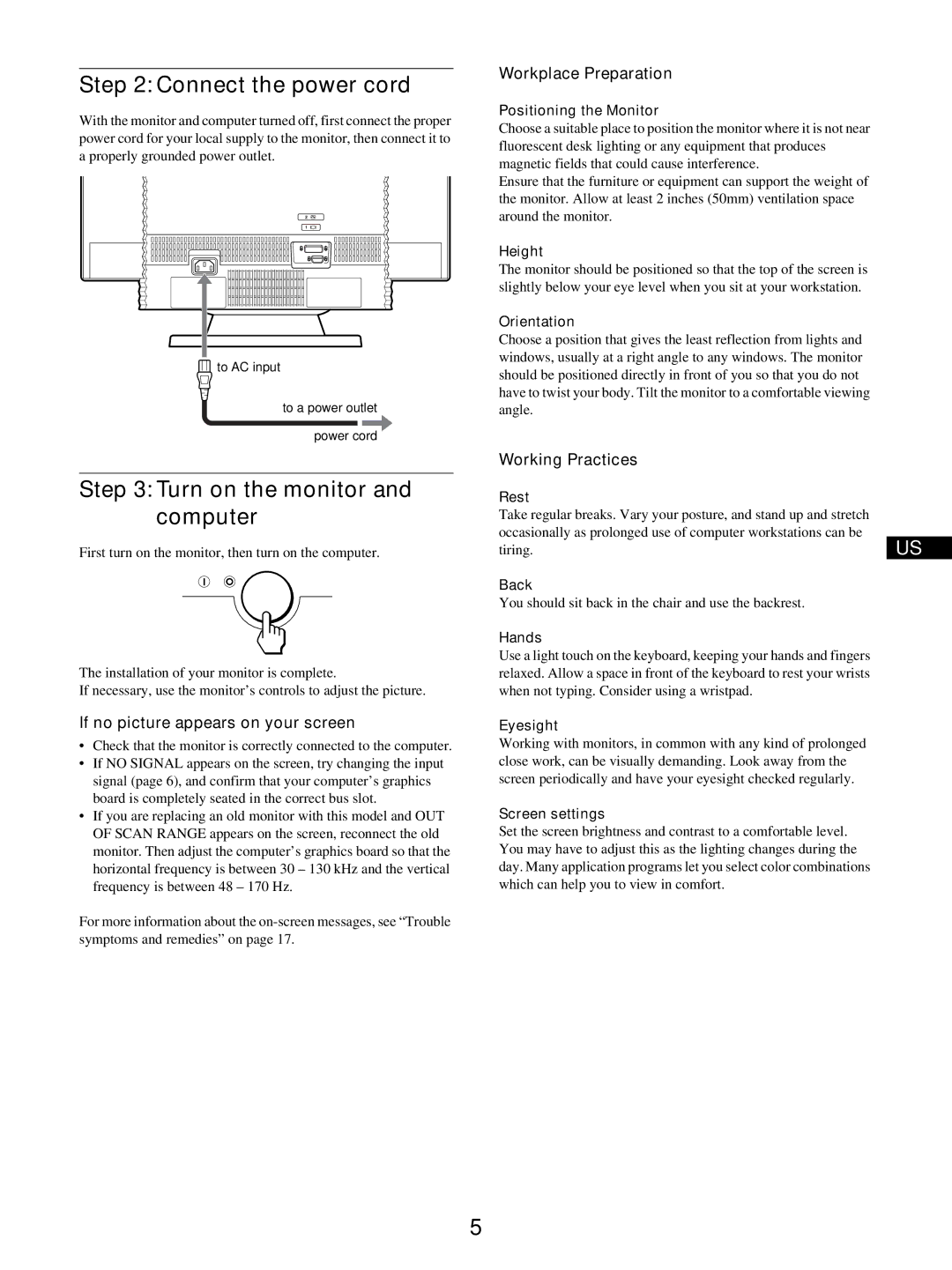P275 specifications
The IBM P275 is a remarkable workstation that exemplifies IBM's commitment to delivering high-performance computing solutions tailored for professionals and enterprises. This device is noteworthy for its versatility, robust specifications, and advanced technology integrations, making it an ideal choice for a variety of demanding applications, from data analysis and 3D modeling to software development and multimedia content creation.One of the standout features of the IBM P275 is its powerful processor options. Equipped with multi-core processors, the workstation offers exceptional speed and responsiveness, enabling users to handle complex tasks with ease. The P275 can be configured with Intel Xeon or high-end Intel Core processors, providing users with the performance needed to manage resource-intensive applications.
Another significant aspect of the P275 is its memory capacity. The workstation supports a substantial amount of RAM, which is crucial for multitasking and ensures smooth performance when running memory-intensive applications. Depending on the configuration, the P275 can support up to 128GB of RAM, allowing users to run multiple applications simultaneously without experiencing any slowdown.
In terms of storage, the IBM P275 offers a range of options, including high-speed SSDs and traditional HDDs, which can be configured to meet the specific needs of users. The inclusion of NVMe SSD technology not only enhances boot times but also significantly improves data access speeds, ultimately optimizing overall system performance.
The graphics capabilities of the P275 are equally impressive. With options for professional-grade GPUs such as NVIDIA Quadro or AMD Radeon Pro, this workstation caters to graphics-intensive applications, making it suitable for industries that rely heavily on visual computing, such as engineering, CAD, and video production.
Connectivity is also a highlight of the IBM P275. The workstation comes equipped with multiple ports, including USB 3.1, HDMI, and DisplayPort options, ensuring compatibility with a wide range of peripherals and external devices. Additionally, the P275 features advanced networking options, including Ethernet and the capability for Wi-Fi connectivity, which enhances collaboration and data sharing within organizations.
The design of the IBM P275 reflects a thoughtful approach to thermal management and durability. Its chassis provides efficient cooling mechanisms to ensure the system remains stable during heavy workloads, and its rugged construction ensures longevity, which is essential for enterprise environments.
Overall, the IBM P275 is a powerful, versatile workstation that combines cutting-edge technology with strong performance characteristics. Its various configurations allow users to tailor the system to their unique requirements, making it an excellent investment for professionals seeking reliability and efficiency in their computing solutions.