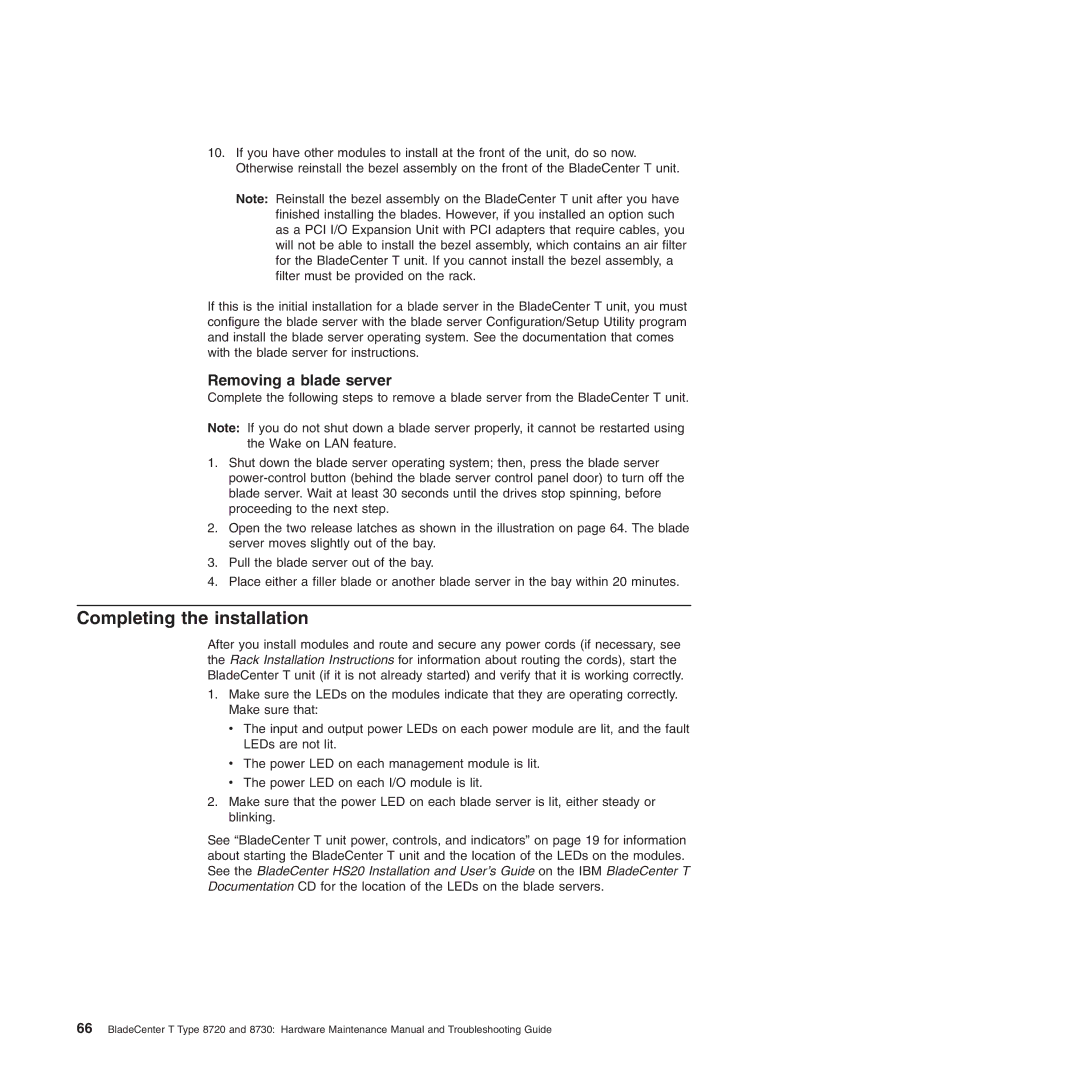Type 8730, Type 8720 specifications
The IBM Type 8720 and Type 8730, part of IBM's extensive line of printers, stand out as reliable and technologically advanced devices designed for both small and large-scale industries. These printers, which were introduced in the early 1990s, catered to the evolving needs of businesses by delivering high-quality output combined with versatility and efficiency.One of the main features of the IBM Type 8720 is its innovative line printer technology. Unlike traditional printers that utilized a single print head, the 8720 employs a unique printing mechanism that utilizes multiple print wires, ensuring faster print speeds and more precise character formations. This multi-wire technology enables the printer to achieve a print speed of up to 1,500 lines per minute, making it ideal for high-volume printing environments.
The IBM Type 8730, on the other hand, builds upon the foundation set by the 8720 by introducing more advanced features aimed at enhancing user experience. Among its key characteristics is its advanced processing capability, which allows for more complex document handling and high-quality graphics outputs. The 8730's capability to support a range of media types, including labels, envelopes, and fanfold paper, further enhances its versatility, enabling businesses to print various documents without needing multiple machines.
Both printers are designed with user-friendly interfaces that simplify operations and maintenance. Their modular design allows for easy upgrades, ensuring that companies can keep pace with changing printing demands and technological advancements. Additionally, their robust build quality guarantees long-lasting performance even in demanding environments.
In terms of connectivity, the IBM Type 8720 and 8730 support a variety of communication protocols, including parallel and serial interfaces, which facilitate easy integration into existing network environments. This connectivity ensures that businesses can seamlessly connect the printers to their mainframes or personal computers, streamlining the printing process.
Overall, the IBM Type 8720 and Type 8730 are exemplary allies for businesses seeking efficient, high-speed printing solutions. With their advanced technologies, extensive features, and reliable performance, these printers have maintained a loyal following and continue to be relevant in the realms of business printing, showcasing IBM's commitment to innovation and quality in the field of printing technology.