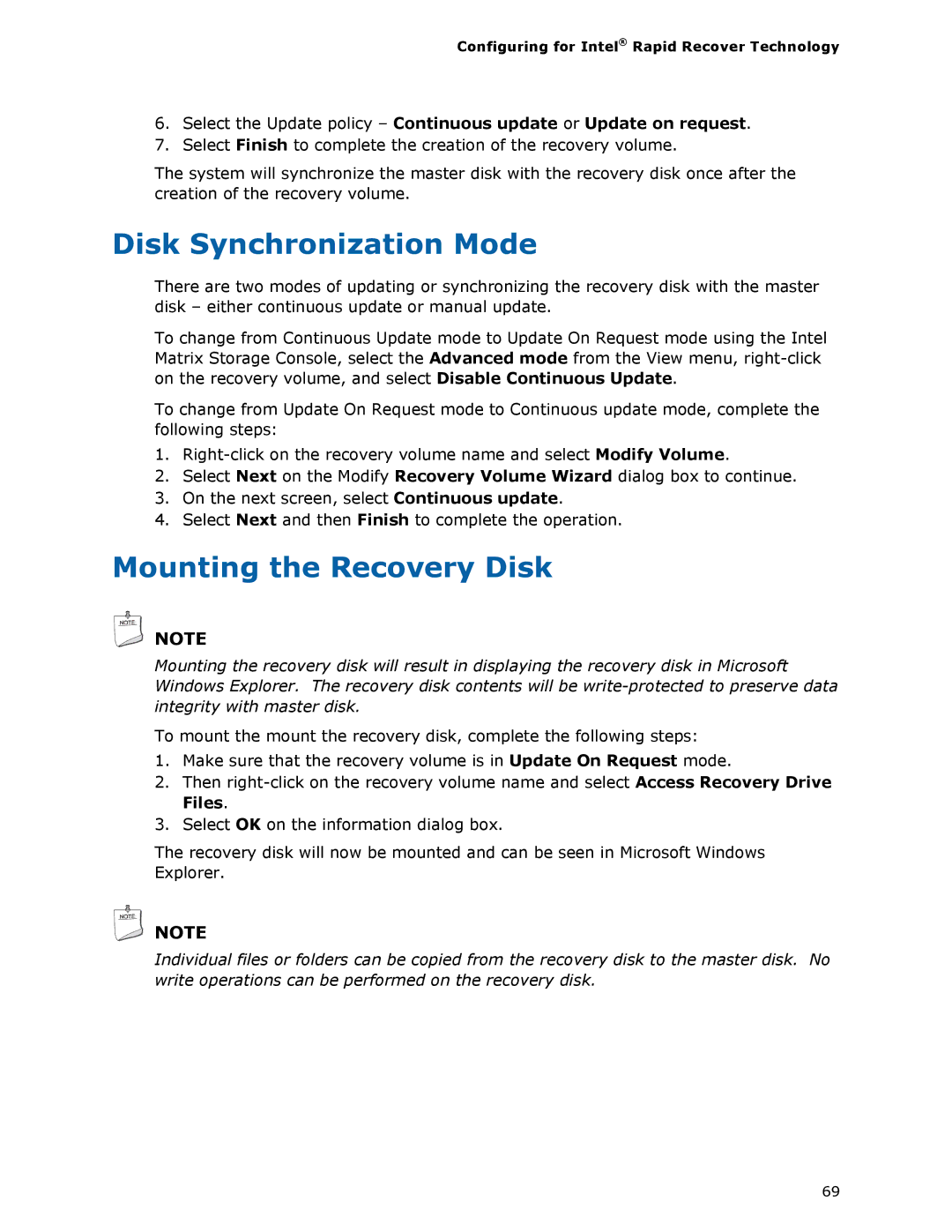Configuring for Intel® Rapid Recover Technology
6.Select the Update policy – Continuous update or Update on request.
7.Select Finish to complete the creation of the recovery volume.
The system will synchronize the master disk with the recovery disk once after the creation of the recovery volume.
Disk Synchronization Mode
There are two modes of updating or synchronizing the recovery disk with the master disk – either continuous update or manual update.
To change from Continuous Update mode to Update On Request mode using the Intel Matrix Storage Console, select the Advanced mode from the View menu,
To change from Update On Request mode to Continuous update mode, complete the following steps:
1.
2.Select Next on the Modify Recovery Volume Wizard dialog box to continue.
3.On the next screen, select Continuous update.
4.Select Next and then Finish to complete the operation.
Mounting the Recovery Disk
![]() NOTE
NOTE
Mounting the recovery disk will result in displaying the recovery disk in Microsoft Windows Explorer. The recovery disk contents will be
To mount the mount the recovery disk, complete the following steps:
1.Make sure that the recovery volume is in Update On Request mode.
2.Then
3.Select OK on the information dialog box.
The recovery disk will now be mounted and can be seen in Microsoft Windows Explorer.
![]() NOTE
NOTE
Individual files or folders can be copied from the recovery disk to the master disk. No write operations can be performed on the recovery disk.
69