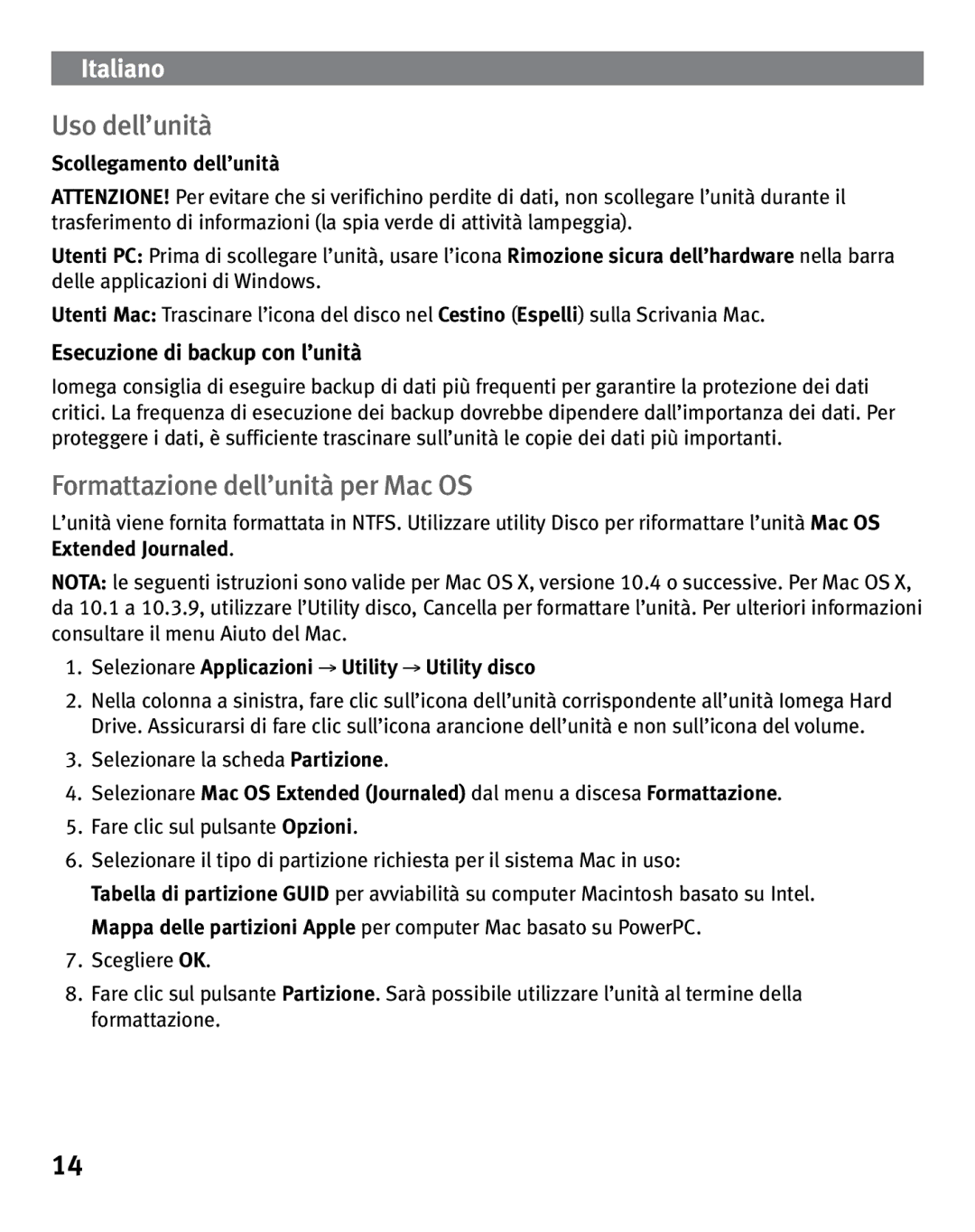Uso dell’unità
Scollegamento dell’unità
ATTENZIONE! Per evitare che si verifichino perdite di dati, non scollegare l’unità durante il trasferimento di informazioni (la spia verde di attività lampeggia).
Utenti PC: Prima di scollegare l’unità, usare l’icona Rimozione sicura dell’hardware nella barra delle applicazioni di Windows.
Utenti Mac: Trascinare l’icona del disco nel Cestino (Espelli) sulla Scrivania Mac.
Esecuzione di backup con l’unità
Iomega consiglia di eseguire backup di dati più frequenti per garantire la protezione dei dati critici. La frequenza di esecuzione dei backup dovrebbe dipendere dall’importanza dei dati. Per proteggere i dati, è sufficiente trascinare sull’unità le copie dei dati più importanti.
Formattazione dell’unità per Mac OS
L’unità viene fornita formattata in NTFS. Utilizzare utility Disco per riformattare l’unità Mac OS Extended Journaled.
NOTA: le seguenti istruzioni sono valide per Mac OS X, versione 10.4 o successive. Per Mac OS X, da 10.1 a 10.3.9, utilizzare l’Utility disco, Cancella per formattare l’unità. Per ulteriori informazioni consultare il menu Aiuto del Mac.
1.Selezionare Applicazioni → Utility → Utility disco
2.Nella colonna a sinistra, fare clic sull’icona dell’unità corrispondente all’unità Iomega Hard Drive. Assicurarsi di fare clic sull’icona arancione dell’unità e non sull’icona del volume.
3.Selezionare la scheda Partizione.
4.Selezionare Mac OS Extended (Journaled) dal menu a discesa Formattazione.
5.Fare clic sul pulsante Opzioni.
6.Selezionare il tipo di partizione richiesta per il sistema Mac in uso:
Tabella di partizione GUID per avviabilità su computer Macintosh basato su Intel. Mappa delle partizioni Apple per computer Mac basato su PowerPC.
7.Scegliere OK.
8.Fare clic sul pulsante Partizione. Sarà possibile utilizzare l’unità al termine della formattazione.
14