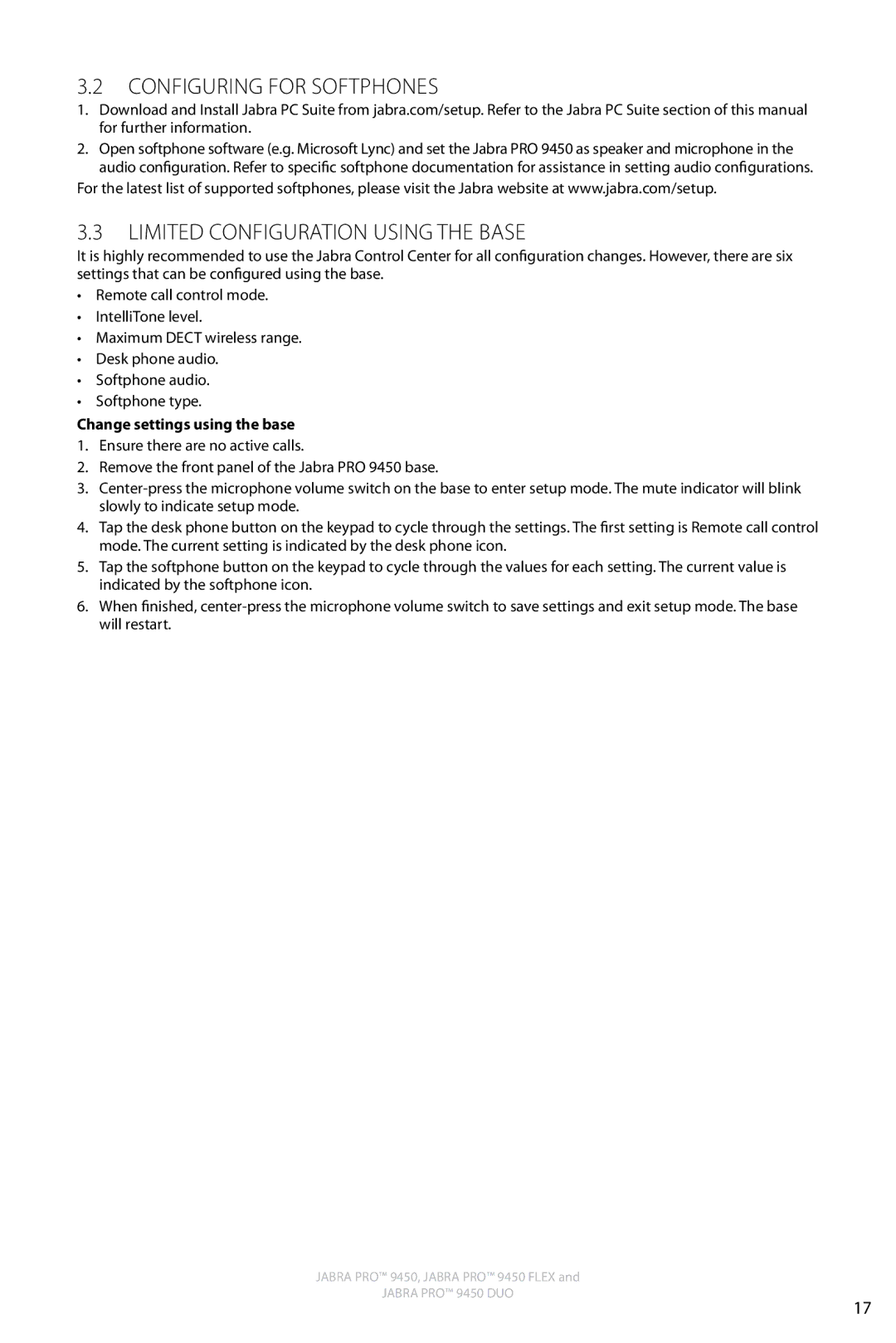9450 specifications
The Jabra 9450 is a high-performance wireless headset designed primarily for office professionals seeking versatility and superior audio quality. This model is part of Jabra's innovative series aimed at enhancing communication in the workplace.One of the standout features of the Jabra 9450 is its advanced dual connectivity capability. Users can seamlessly connect to both a computer and a mobile phone simultaneously, allowing for easy transition between calls. This feature enhances productivity, as users can manage multiple communication channels effectively.
The headset utilizes DECT technology, ensuring a robust and secure wireless connection with a range of up to 150 meters from the base. This expansive range enables users to move around freely while staying connected, promoting an active work environment. The Jabra 9450 also boasts excellent voice clarity due to its high-definition audio quality, which is critical for both incoming and outgoing calls.
Comfort is another key attribute of the Jabra 9450. It comes with a lightweight design and features a boom microphone that can be adjusted for optimal positioning, ensuring that it suits various user preferences. The soft, cushioned ear pads are designed for extended wear, making it ideal for long conference calls or continuous use throughout the day.
Furthermore, the headset includes intuitive controls that allow users to answer and end calls, adjust volume, and mute the microphone directly from the device. This user-friendly design minimizes interruptions and streamlines the communication process.
Battery life is impressive with the Jabra 9450, providing up to 8 hours of talk time on a single charge, catering to the demands of busy professionals. The headset also supports quick charging, ensuring minimal downtime during busy workdays.
In terms of compatibility, the Jabra 9450 can connect with most major softphone and VoIP applications, making it an optimal choice for modern workplaces that rely on digital communication platforms.
Overall, the Jabra 9450 is a stylish and effective communication tool that combines advanced technology, comfort, and flexibility, making it an essential accessory for professionals looking to enhance their audio communication experience in the workplace.