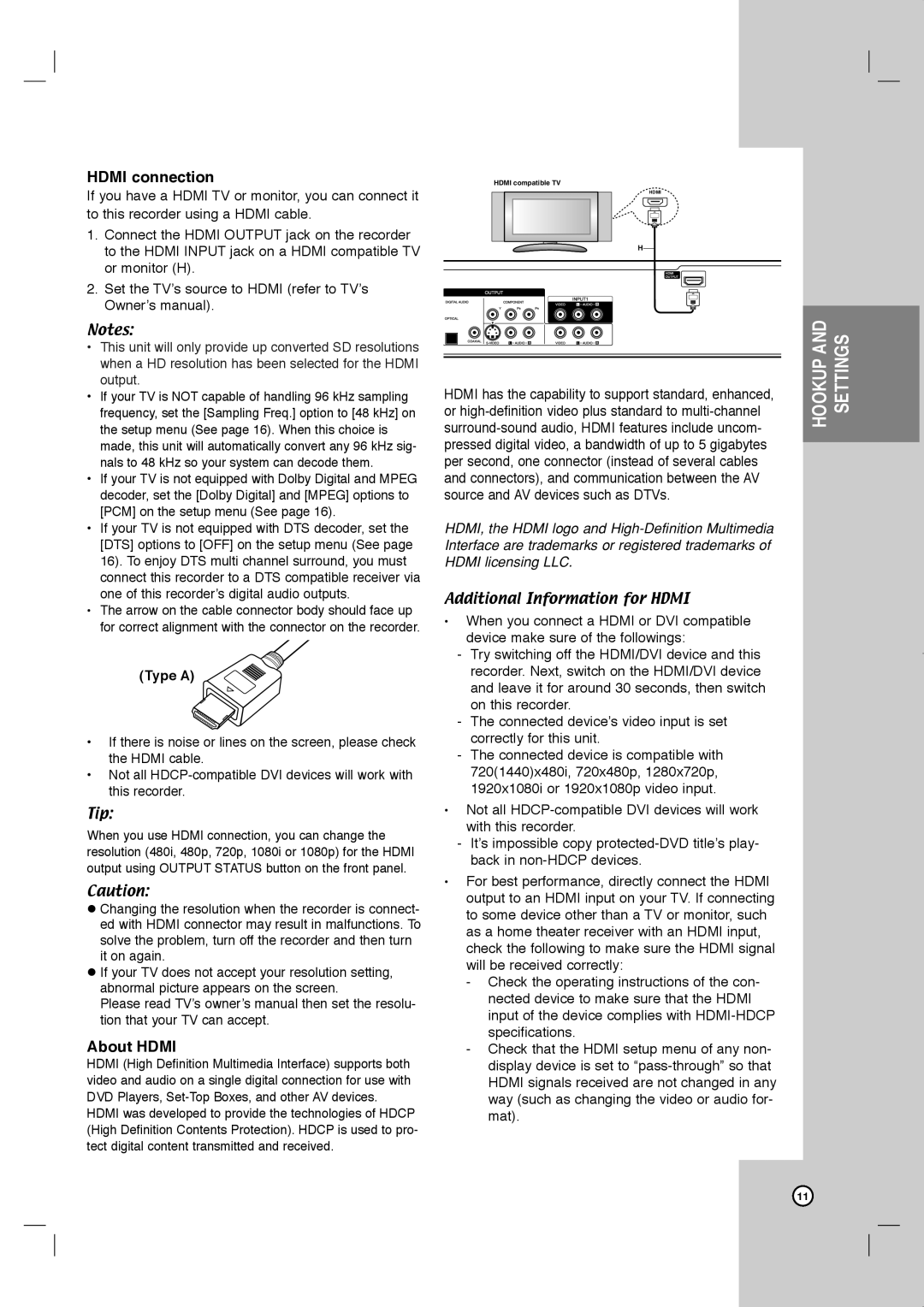HDMI connection
If you have a HDMI TV or monitor, you can connect it to this recorder using a HDMI cable.
1.Connect the HDMI OUTPUT jack on the recorder to the HDMI INPUT jack on a HDMI compatible TV or monitor (H).
2.Set the TV’s source to HDMI (refer to TV’s Owner’s manual).
Notes:
•This unit will only provide up converted SD resolutions when a HD resolution has been selected for the HDMI output.
•If your TV is NOT capable of handling 96 kHz sampling frequency, set the [Sampling Freq.] option to [48 kHz] on the setup menu (See page 16). When this choice is made, this unit will automatically convert any 96 kHz sig- nals to 48 kHz so your system can decode them.
•If your TV is not equipped with Dolby Digital and MPEG decoder, set the [Dolby Digital] and [MPEG] options to [PCM] on the setup menu (See page 16).
•If your TV is not equipped with DTS decoder, set the [DTS] options to [OFF] on the setup menu (See page 16). To enjoy DTS multi channel surround, you must connect this recorder to a DTS compatible receiver via one of this recorder’s digital audio outputs.
•The arrow on the cable connector body should face up for correct alignment with the connector on the recorder.
(Type A)
•If there is noise or lines on the screen, please check the HDMI cable.
•Not all
Tip:
When you use HDMI connection, you can change the resolution (480i, 480p, 720p, 1080i or 1080p) for the HDMI output using OUTPUT STATUS button on the front panel.
Caution:
Changing the resolution when the recorder is connect- ed with HDMI connector may result in malfunctions. To solve the problem, turn off the recorder and then turn it on again.
If your TV does not accept your resolution setting, abnormal picture appears on the screen.
Please read TV’s owner’s manual then set the resolu- tion that your TV can accept.
About HDMI
HDMI (High Definition Multimedia Interface) supports both video and audio on a single digital connection for use with DVD Players,
HDMI was developed to provide the technologies of HDCP (High Definition Contents Protection). HDCP is used to pro- tect digital content transmitted and received.
HDMI compatible TV
HDMI
H
HDMI has the capability to support standard, enhanced, or
HDMI, the HDMI logo and
Additional Information for HDMI
•When you connect a HDMI or DVI compatible device make sure of the followings:
-Try switching off the HDMI/DVI device and this recorder. Next, switch on the HDMI/DVI device and leave it for around 30 seconds, then switch on this recorder.
-The connected device’s video input is set correctly for this unit.
-The connected device is compatible with 720(1440)x480i, 720x480p, 1280x720p, 1920x1080i or 1920x1080p video input.
•Not all
-It’s impossible copy
•For best performance, directly connect the HDMI output to an HDMI input on your TV. If connecting to some device other than a TV or monitor, such as a home theater receiver with an HDMI input, check the following to make sure the HDMI signal will be received correctly:
-Check the operating instructions of the con- nected device to make sure that the HDMI input of the device complies with
-Check that the HDMI setup menu of any non- display device is set to
HOOKUP AND SETTINGS
11