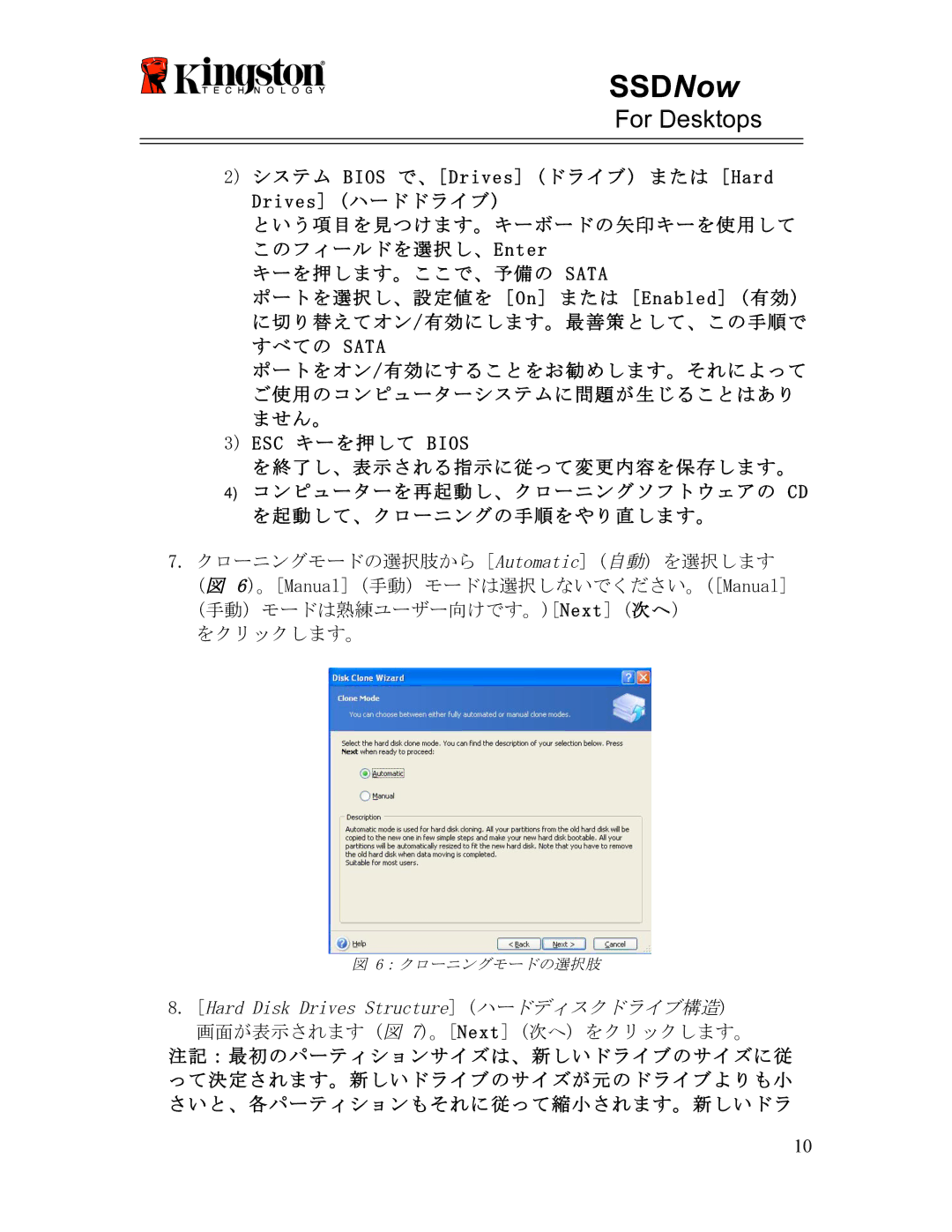07-16-2009 specifications
On July 16, 2009, Kingston Technology made headlines by continuing to solidify its position as a leader in the memory products industry. The company is renowned for its innovative memory solutions that cater to various electronic devices, including personal computers, servers, and mobile devices. One of Kingston’s key features is its commitment to high performance and reliability, which has earned it the trust of consumers and enterprises alike.Kingston's product lineup includes a range of DRAM and flash memory solutions. Their HyperX brand, specifically designed for high-performance gaming and overclocking, exemplifies the company’s commitment to high-speed memory. HyperX memory modules are known for their striking heat spreader designs and rigorous testing, ensuring optimal thermal dissipation and stability. This product line caters to gamers and computer enthusiasts seeking unparalleled performance.
In 2009, Kingston also emphasized the importance of value, launching entry-level memory solutions suitable for budget-conscious consumers. These products provided a cost-effective means for users to upgrade their systems, enhancing both speed and overall performance without breaking the bank. Kingston's value-oriented offerings included both desktop and laptop memory options, making it easier for everyday users to experience the benefits of upgraded RAM.
Another significant aspect of Kingston Technology is its extensive range of flash memory products, including USB drives and solid-state drives (SSDs). The introduction of SSDs revolutionized data storage with faster boot times and improved data access speeds compared to traditional HDDs. Kingston's SSDs, particularly the SSDNow series, were aimed at significantly enhancing the performance of PCs and laptops, appealing to both consumers and enterprise environments seeking reliable and speedy storage solutions.
Quality assurance is a hallmark of Kingston Technology's operations. The company adheres to strict manufacturing standards and utilizes advanced technologies to ensure the durability and performance of its products. This commitment to excellence has resulted in numerous awards and recognitions within the industry, further enhancing its reputation.
In summary, on July 16, 2009, Kingston Technology showcased its robust portfolio of memory products, accentuating high performance, reliability, and value. With a focus on gaming enthusiasts, budget-conscious consumers, and enterprise solutions, Kingston continued to push the boundaries of technology, solidifying its status as a leader in the memory market.