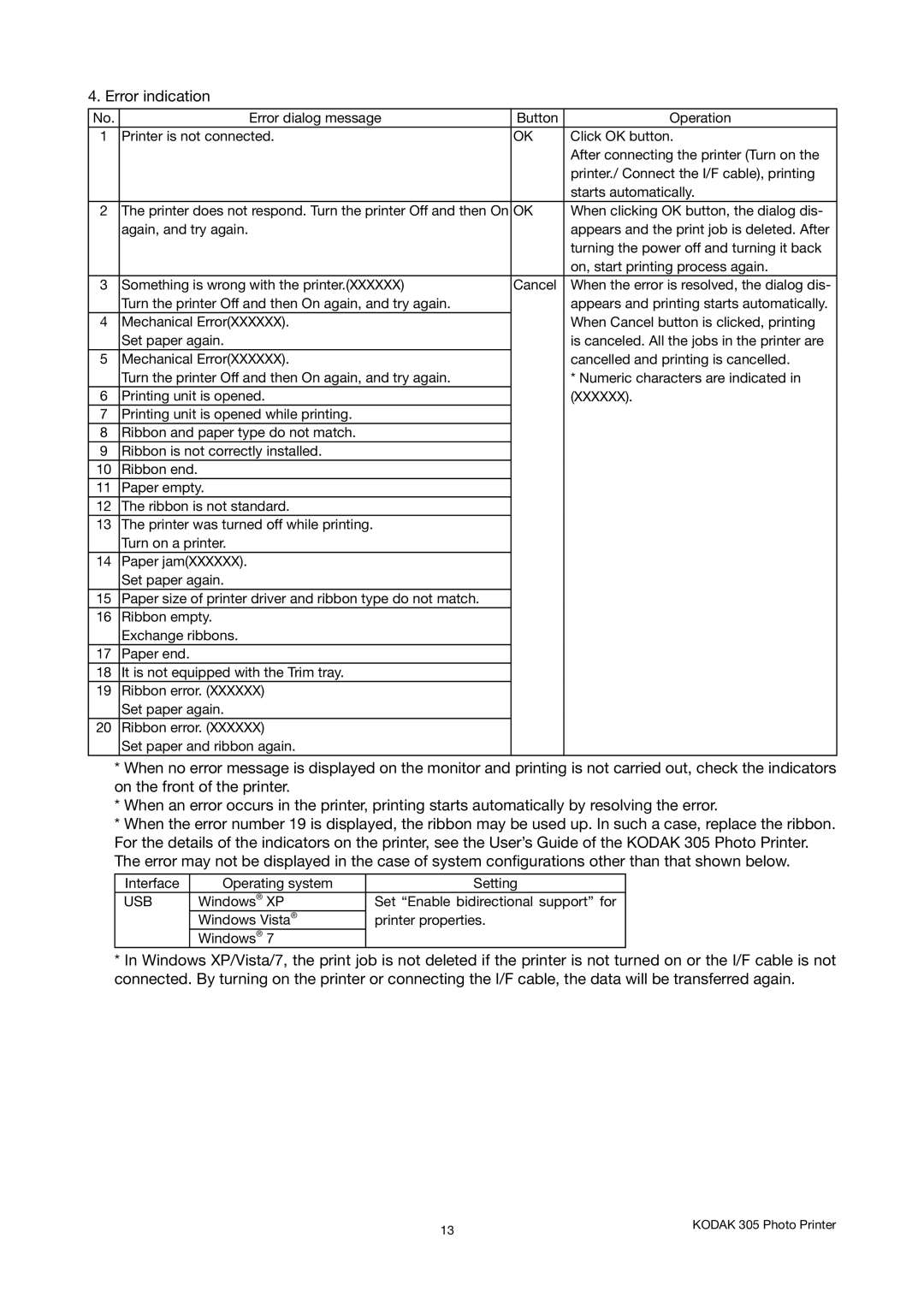305 specifications
The Kodak 305 is a multifunctional digital printing solution designed to meet the demanding needs of commercial print businesses. It is known for its exceptional quality, speed, and versatility, making it a popular choice among professional printers.One of the standout features of the Kodak 305 is its exceptional image quality, which is achieved through advanced imaging technologies. It employs Kodak’s proprietary thermal imaging technology, which ensures precise dot placement and a wide color gamut. The printer is capable of producing high-definition images with sharp details and vibrant colors, making it suitable for a variety of applications, from photo books to marketing materials.
The Kodak 305 also boasts impressive printing speeds, offering high-volume production capabilities while maintaining quality. With the ability to print on various media types, including glossy paper, matte finishes, and textured materials, it caters to a wide range of printing needs. It can seamlessly handle different formats and sizes, from small postcards to large posters, enhancing its versatility in a commercial setting.
Another significant characteristic of the Kodak 305 is its user-friendly design, which includes an intuitive touchscreen interface that simplifies operation. This feature allows operators to easily navigate print jobs, adjust settings, and monitor performance. Additionally, the printer offers robust connectivity options, including USB and network capabilities, enabling easy integration into existing workflows.
The Kodak 305 places a strong emphasis on sustainability as well. It is designed with energy-efficient technologies that minimize power consumption, reducing the overall environmental impact. Furthermore, Kodak’s commitment to using recyclable materials in its consumables also speaks to its eco-friendly approach.
In conclusion, the Kodak 305 is a powerful and flexible digital printing solution that excels in high-quality output, operational efficiency, and sustainability. Its cutting-edge technologies and user-centric design make it an ideal choice for commercial printers looking to enhance their offerings and meet the evolving demands of the market. With the Kodak 305, businesses can expect to achieve impressive results while ensuring a streamlined and eco-conscious printing process.