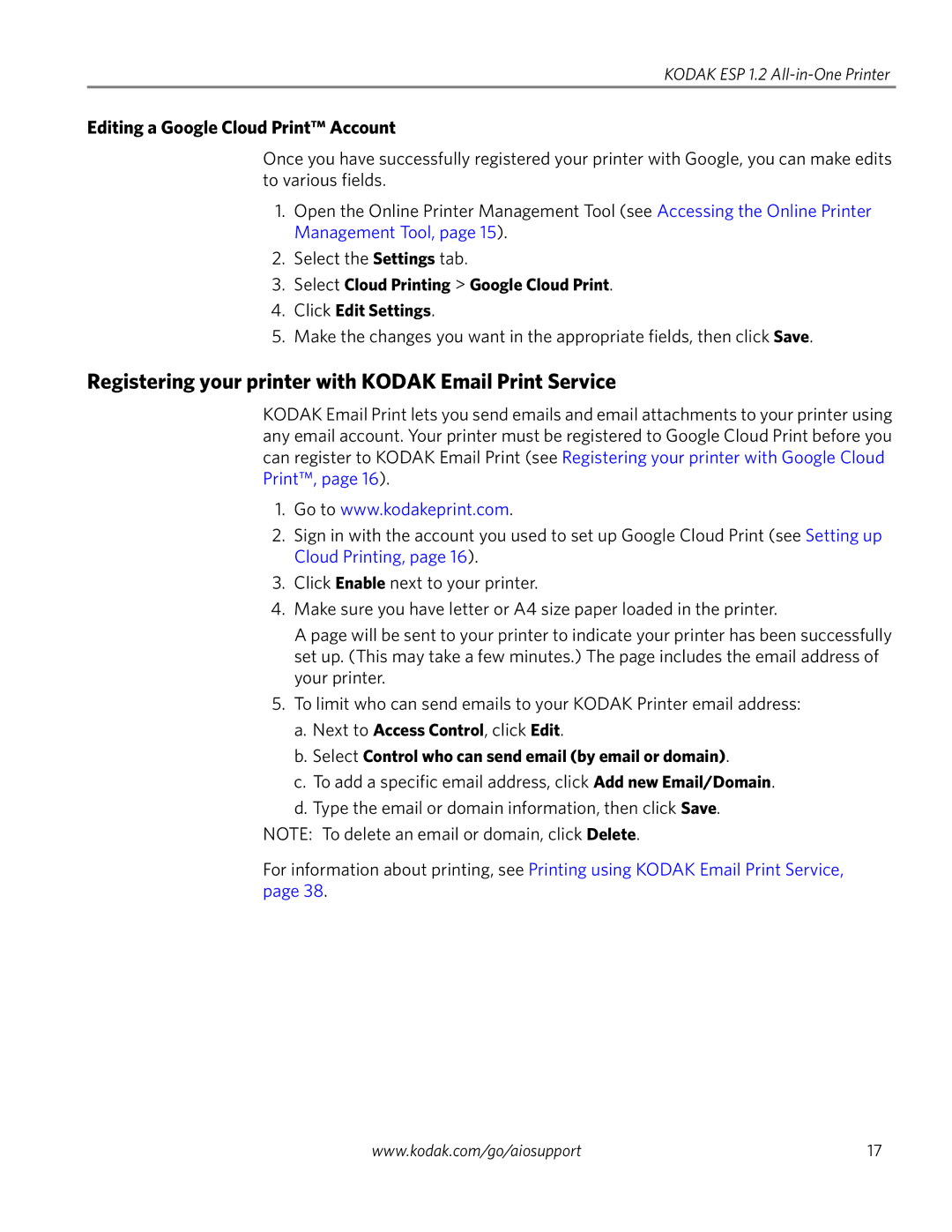ESP 1.2 specifications
The Kodak ESP 1.2 is an all-in-one inkjet printer that provides a harmonious blend of functionality and efficiency, designed to cater to both home and small office environments. This printer stands out for its user-friendly features and advanced technology, making it a great choice for users looking for reliable performance.One of the standout characteristics of the Kodak ESP 1.2 is its ability to produce high-quality prints at an impressive speed. With a print resolution of up to 4800 x 1200 dpi, users can expect sharp and vibrant photos and documents. The printer is equipped with a relatively fast output speed, capable of printing black and white documents at approximately 30 pages per minute and color prints at around 24 pages per minute. This efficiency makes it suitable for users with demanding printing needs.
In terms of design, the Kodak ESP 1.2 features a compact and stylish body that seamlessly fits into any workspace. It is equipped with a 2.4-inch color LCD screen, which makes it easy to navigate through settings and options. The intuitive interface simplifies the printing process, allowing users to easily manage print jobs and access various functions.
The Kodak ESP 1.2 utilizes Kodak's patented pigment-based ink technology, which is known for its fade-resistant qualities. This means that prints maintain their quality and vibrancy over time, making them ideal for both archival and everyday use. The printer is compatible with Kodak's high-capacity ink cartridges, which can significantly reduce the cost per page, providing an economical option for users who print frequently.
In addition to printing, the Kodak ESP 1.2 functions as a scanner and copier, bringing versatility to the table. The scanner offers an optical resolution of up to 1200 x 2400 dpi, ensuring detailed scans of documents and images. With the copier function, users can easily create duplicates of important documents with ease.
Wireless connectivity is another key feature of the Kodak ESP 1.2. It supports both Wi-Fi and USB connections, allowing seamless integration with various devices such as computers, tablets, and smartphones. This flexibility enables convenient printing from multiple sources without the need for cumbersome cables.
In summary, the Kodak ESP 1.2 is a well-rounded all-in-one printer that combines quality, speed, and versatility. Its advanced features, such as high-resolution printing, cost-effective ink technology, and wireless connectivity, make it a solid choice for those seeking an efficient and reliable printing solution. With its user-friendly design and robust capabilities, the Kodak ESP 1.2 continues to be a valued option for everyday printing, scanning, and copying needs.