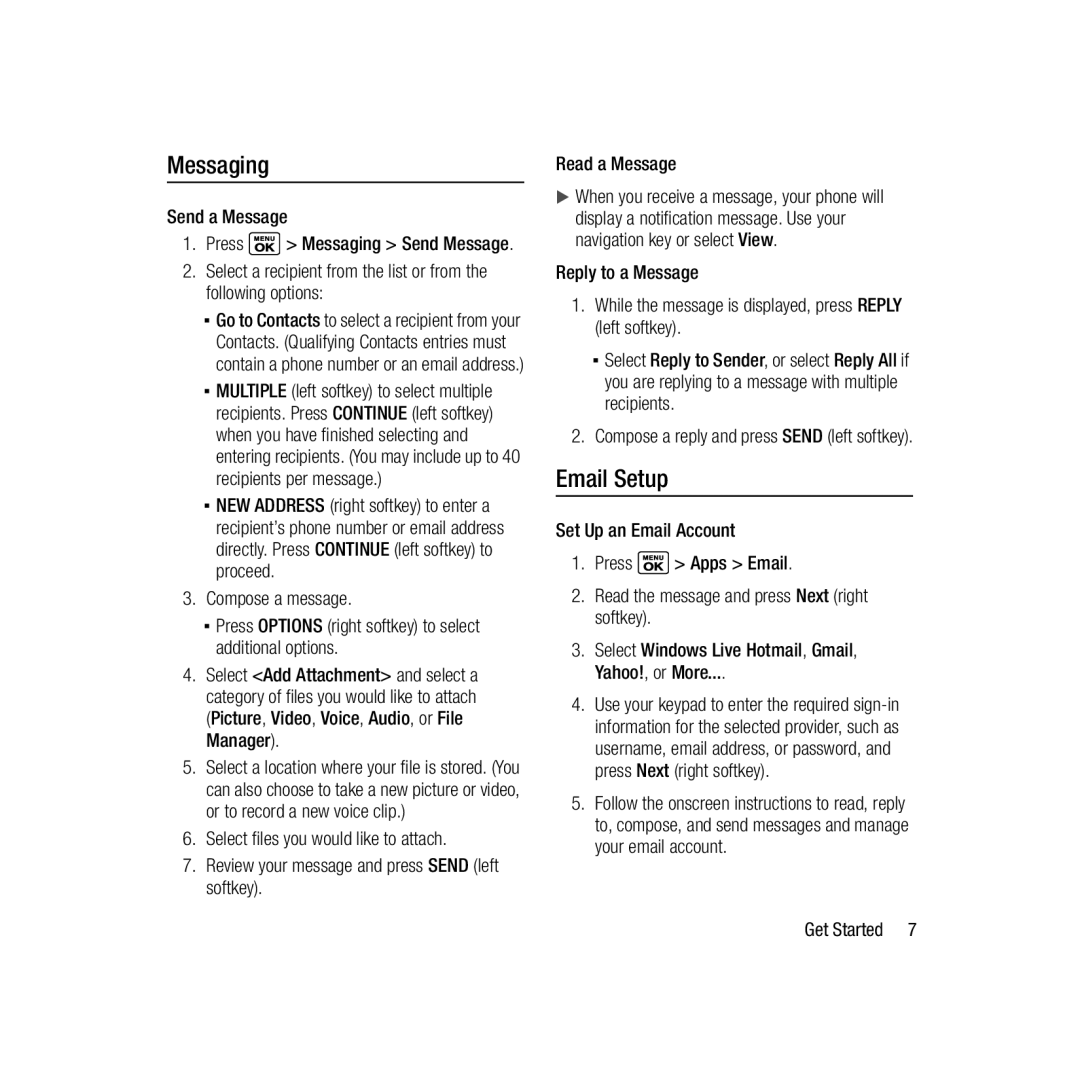Messaging
Send a Message
1.Press ![]() > Messaging > Send Message.
> Messaging > Send Message.
2.Select a recipient from the list or from the following options:
ƒGo to Contacts to select a recipient from your Contacts. (Qualifying Contacts entries must contain a phone number or an email address.)
ƒMULTIPLE (left softkey) to select multiple recipients. Press CONTINUE (left softkey) when you have finished selecting and entering recipients. (You may include up to 40 recipients per message.)
ƒNEW ADDRESS (right softkey) to enter a recipient’s phone number or email address directly. Press CONTINUE (left softkey) to proceed.
3.Compose a message.
ƒPress OPTIONS (right softkey) to select additional options.
4.Select <Add Attachment> and select a category of files you would like to attach (Picture, Video, Voice, Audio, or File Manager).
5.Select a location where your file is stored. (You can also choose to take a new picture or video, or to record a new voice clip.)
6.Select files you would like to attach.
7.Review your message and press SEND (left softkey).
Read a Message
X When you receive a message, your phone will display a notification message. Use your navigation key or select View.
Reply to a Message
1.While the message is displayed, press REPLY (left softkey).
ƒSelect Reply to Sender, or select Reply All if you are replying to a message with multiple recipients.
2.Compose a reply and press SEND (left softkey).
Email Setup
Set Up an Email Account
1.Press ![]() > Apps > Email.
> Apps > Email.
2.Read the message and press Next (right softkey).
3.Select Windows Live Hotmail, Gmail, Yahoo!, or More....
4.Use your keypad to enter the required
5.Follow the onscreen instructions to read, reply to, compose, and send messages and manage your email account.
Get Started | 7 |