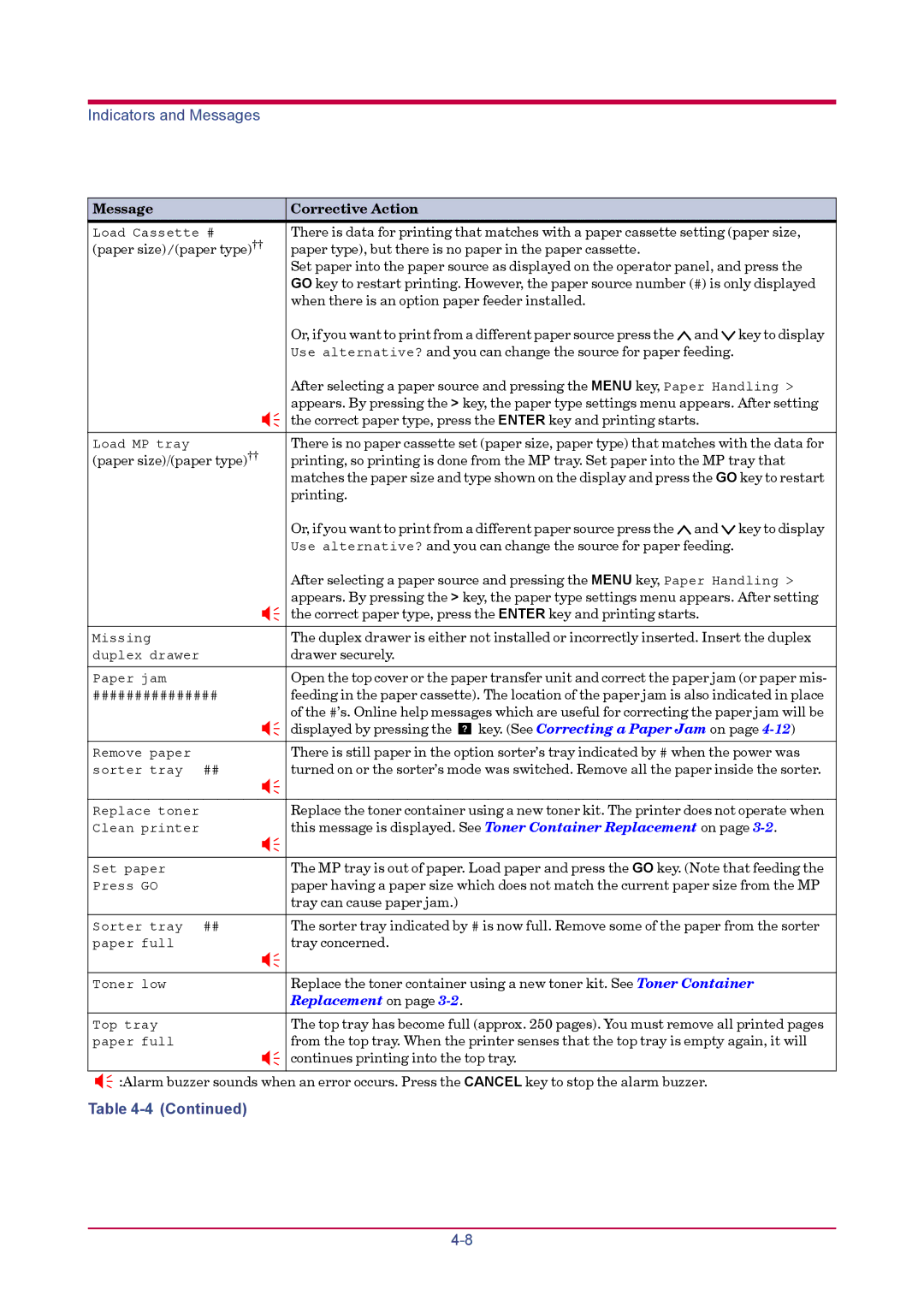FS-3830N, FS-3820N specifications
The Kyocera FS-3820N and FS-3830N are robust monochrome printers designed to cater to the needs of small to medium-sized businesses, delivering high-quality printing with remarkable efficiency. Both models offer a blend of advanced printing technologies, user-friendly features, and a variety of functionalities that make them ideal for busy office environments.One of the standout characteristics of the FS-3820N and FS-3830N is their impressive print speed. The FS-3820N achieves speeds of up to 38 pages per minute, while the FS-3830N slightly surpasses this, offering up to 40 pages per minute. This makes them highly effective for high-volume printing tasks, reducing wait times and enhancing productivity in the workplace.
Both printers utilize Kyocera’s unique ECOSYS technology, which is designed to minimize the overall cost of ownership. This technology enhances durability and reduces waste, enabling users to enjoy lower costs in terms of toner and maintenance. The FS-3820N and FS-3830N come with long-lasting toner cartridges, ensuring that printing remains efficient without frequent replacements.
In terms of connectivity, both models feature an extensive range of options. They are equipped with standard USB and Ethernet interfaces, enabling easy integration into existing network systems. Additionally, the FS-3830N supports advanced mobile printing solutions, allowing users to print seamlessly from smartphones and tablets, showcasing their emphasis on convenience and versatility.
The printers are built with user-friendly controls, featuring an intuitive LCD display that simplifies navigation through various settings and functions. Users can easily manage print jobs and monitor supplies without hassle, making the experience more streamlined.
Another significant characteristic is their exceptional print quality, thanks to a high resolution that delivers sharp text and detailed graphics. The versatility in handling various media types and sizes further enhances their appeal, accommodating different printing needs from standard documents to envelopes.
Overall, the Kyocera FS-3820N and FS-3830N represent a strong investment for businesses seeking reliable and efficient monochrome printing solutions. Their combination of speed, quality, and cost-effectiveness makes them standout choices in competitive office environments.