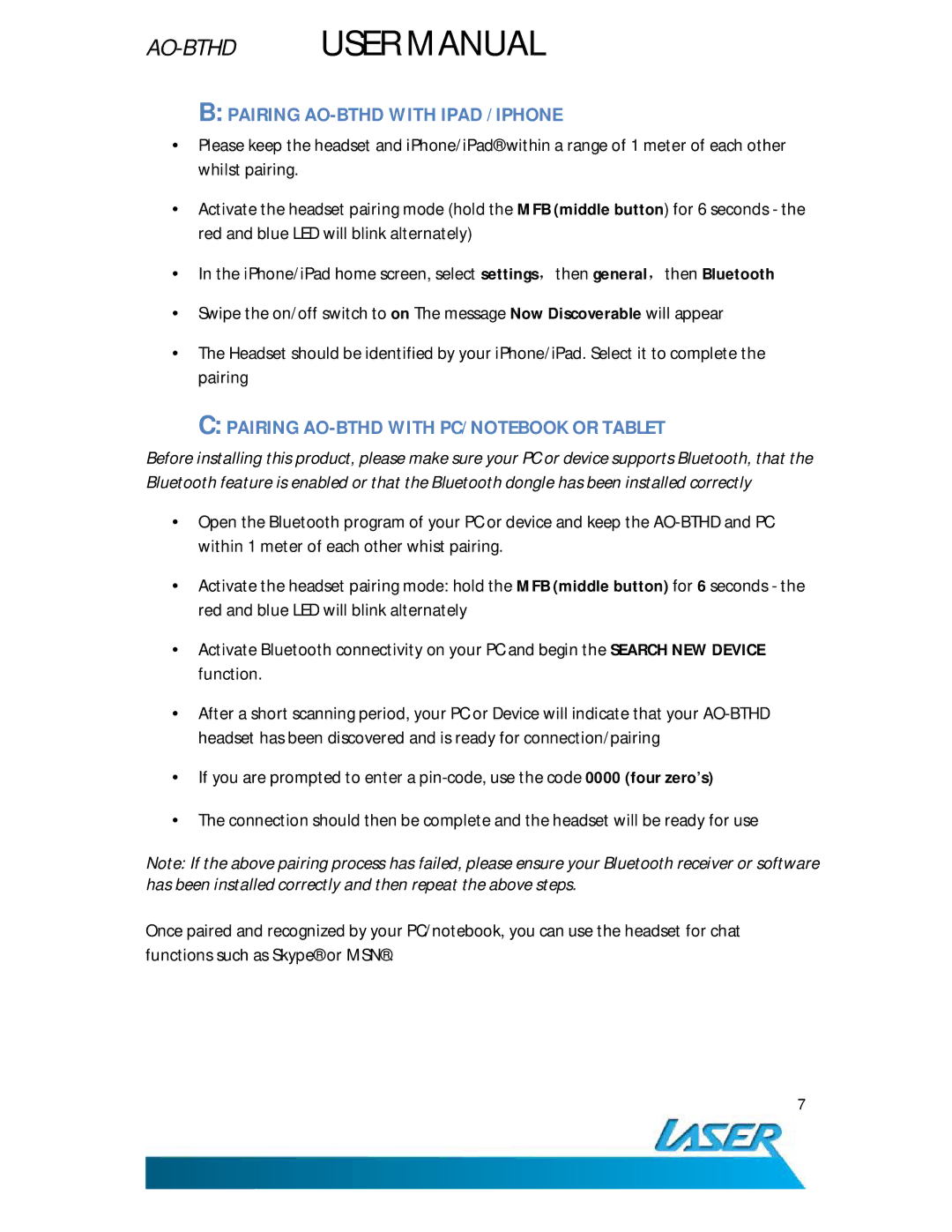AO-BTHD specifications
Laser AO-BTHD, an innovative advancement in laser technology, has garnered attention for its remarkable features and applications across various industries. The AO-BTHD designation stands for Advanced Optical Beam Technology High Definition, a name that reflects its cutting-edge design and sophistication.One of the main features of the Laser AO-BTHD is its high-resolution output, capable of delivering precise and detailed laser beams. This technology operates on a unique manipulation of optical beams, resulting in enhanced clarity and focus. The high definition aspect is particularly crucial in applications such as medical procedures, where accuracy can significantly impact outcomes.
Integration of advanced algorithms in the AO-BTHD ensures the optimization of beam shaping and modulation. This capability allows for the customization of laser profiles, making it suitable for various tasks ranging from intricate cutting processes to delicate engraving. Furthermore, the technology employs feedback systems that continuously monitor the performance, ensuring consistency and reliability during operation.
Another significant characteristic of the Laser AO-BTHD is its versatility. It can be utilized in diverse sectors, including manufacturing, healthcare, and even the entertainment industry. In manufacturing, its precision makes it ideal for cutting materials like metals and plastics, while in healthcare, it is employed in laser surgery for its minimally invasive approach.
This laser system also incorporates advanced cooling mechanisms, ensuring efficient thermal management. This feature not only prolongs the lifespan of the equipment but also enhances its overall performance. With improved thermal stability, users can rely on the AO-BTHD for sustained operations without the risk of overheating.
The Laser AO-BTHD is designed for user-friendliness, featuring intuitive interfaces and comprehensive support systems. This ease of use makes it accessible for operators with varying levels of expertise. As industries increasingly adopt automation, the AO-BTHD is poised to integrate seamlessly into automated processes, further enhancing productivity.
In summary, the Laser AO-BTHD stands out due to its high-resolution output, versatility across industries, advanced beam shaping technologies, and efficient cooling systems. As technology continues to evolve, the Laser AO-BTHD is set to redefine standards in laser application, making it an essential tool for modern industries seeking precision and efficiency.