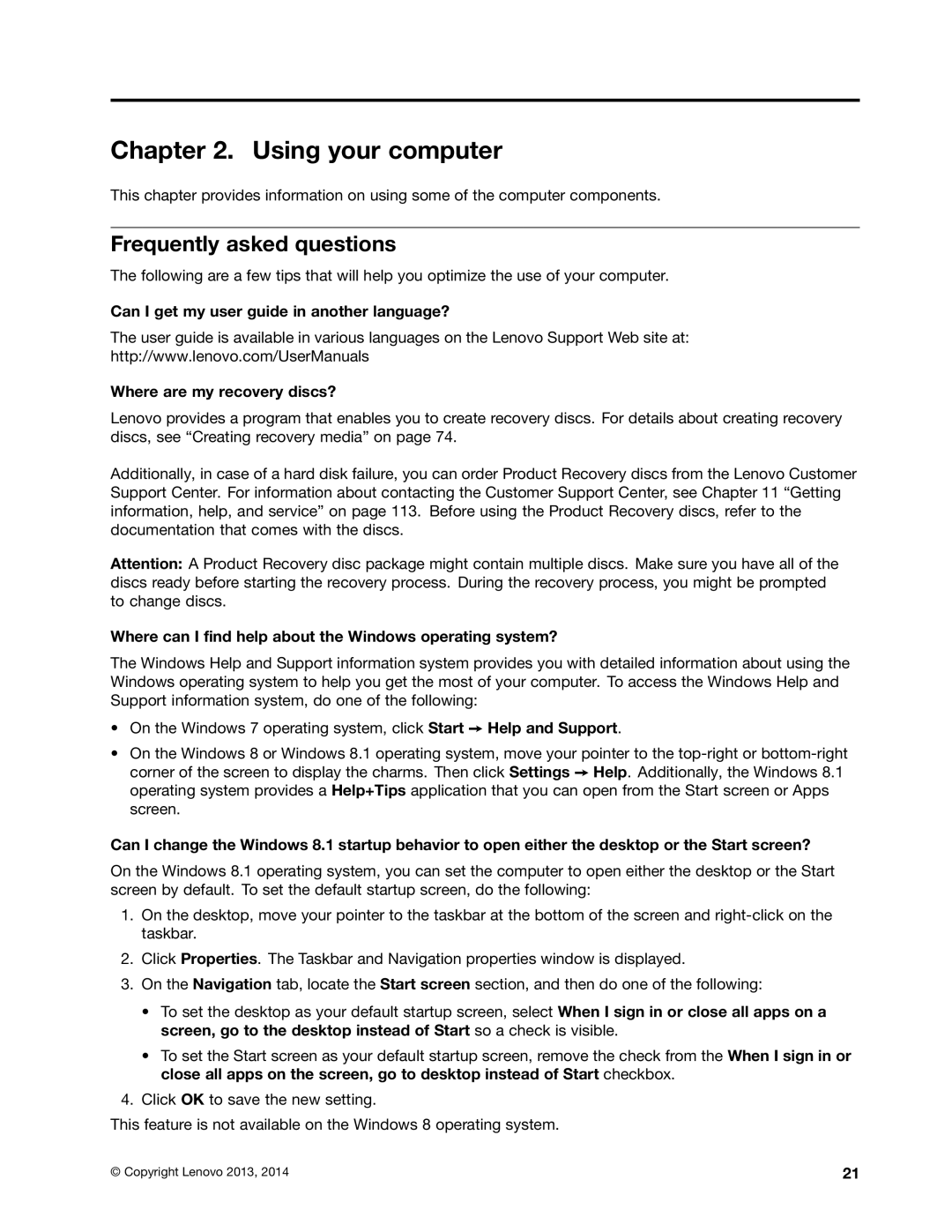10AD0006US, 10AC0011US, 10AF0005US specifications
Lenovo has consistently been a leader in the technology sector, and its latest offerings, including the Lenovo 10AF0005US, 10AC0011US, and 10AD0006US models, showcase the brand's commitment to innovation and user-centric design. Each of these products presents unique characteristics targeted toward specific needs, from education and business environments to casual users.The Lenovo 10AF0005US is designed primarily for educational purposes, making it a fantastic option for students and teachers alike. It features a robust build to withstand the rigors of daily use and transport. Its 11.6-inch display offers a comfortable viewing experience with 1366 x 768 resolution, perfect for reading e-books or watching educational videos. This model is powered by an AMD processor and includes 4GB of RAM, providing sufficient power for multitasking and running educational applications. With a 64GB eMMC storage, it ensures quick access to files while maintaining all-day battery life, allowing users to engage with content from morning until evening without frequent recharges.
The Lenovo 10AC0011US focuses on versatility, tailored for both work and play. This Chromebook features a 14-inch full HD display, providing crisp and vibrant visuals. The Intel Celeron processor ensures smooth performance for web browsing and productivity tasks, while the 4GB of RAM supports multitasking for various applications. Its impressive 64GB of storage allows users to keep essential files readily accessible. One of the standout features is its 360-degree hinge, enabling users to switch seamlessly between laptop and tablet modes, enhancing productivity and creativity. With fast connectivity options, including USB-C and HDMI ports, this model caters to modern connectivity needs.
Finally, the Lenovo 10AD0006US stands as a solid choice for business professionals. It features a sleek and professional design with a slightly larger 15.6-inch full HD display offering wider viewing angles and more screen real estate for productivity tasks. Powered by an Intel Core processor and equipped with up to 8GB RAM, this model is highly capable of handling demanding applications and multitasking. The generous 128GB SSD ensures quick boot times and ample space for files. Additionally, its advanced security features, including a fingerprint reader, provide an extra layer of protection for sensitive data, making it ideal for business settings.
In summary, the Lenovo 10AF0005US, 10AC0011US, and 10AD0006US, each offer unique strengths tailored to various user needs, ranging from education to business. Their powerful processors, versatile designs, and comprehensive security features position these devices as formidable competitors in their respective markets, ensuring users have the right tools to succeed in their endeavors.