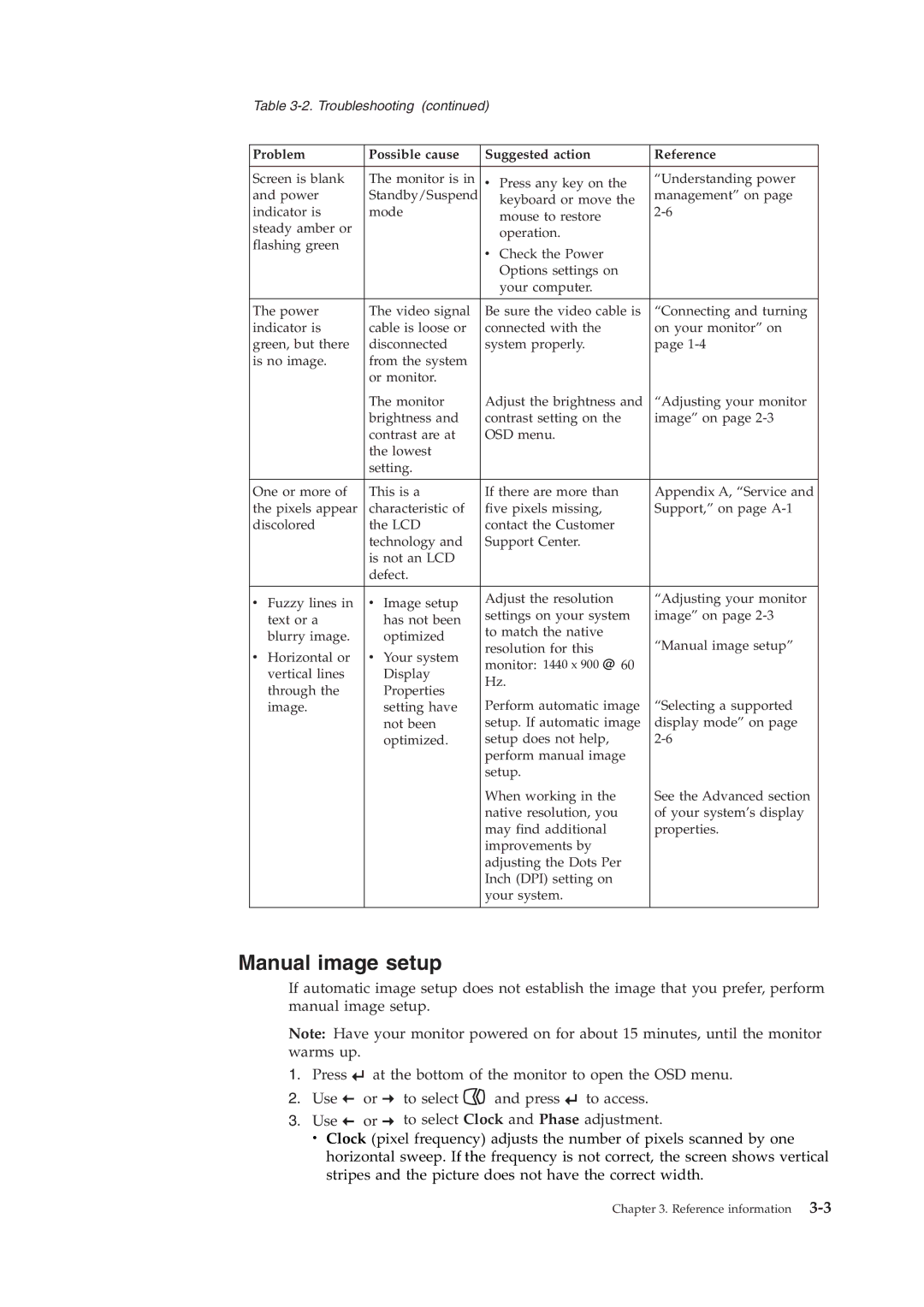2448MB6 specifications
The Lenovo 2448MB6 is a notable addition to Lenovo's lineup of computing solutions, particularly designed with performance and versatility in mind. This device stands out due to its robust features and innovative technologies, catering to both personal and professional users who demand efficiency and reliability in their technology.One of the main features of the Lenovo 2448MB6 is its powerful processing capability. Equipped with an advanced Intel processor, this model ensures seamless multitasking and reliable performance for a variety of applications, whether for office tasks, creative projects, or gaming. The impressive processing power is complemented by a generous amount of RAM, allowing users to run multiple applications simultaneously without experiencing any lag.
In terms of storage, the Lenovo 2448MB6 provides ample space, featuring a high-capacity hard drive or solid-state drive, depending on the specific configuration. This offers users not only plenty of room to store their files, photos, and videos but also the speed advantages associated with SSD technology, resulting in quicker boot times and faster data access.
The display of the Lenovo 2448MB6 is another highlight, showcasing vibrant colors and sharp detail. With its high-resolution screen, users are treated to an immersive visual experience, whether they’re watching videos, working on graphic design, or engaging in presentations. The screen's size and quality make it ideal for both productivity and entertainment purposes.
Moreover, the Lenovo 2448MB6 incorporates advanced connectivity options, including multiple USB ports, HDMI output, and potentially even Thunderbolt support, allowing seamless integration with other devices such as external monitors and storage drives. This enhances user experience by enabling easy data transfers and providing versatile connectivity choices for peripherals.
In addition to its hardware features, this model includes several software technologies aimed at improving user experience. Lenovo's pre-installed software suite often includes tools for system optimization, security solutions, and access to Lenovo's customer support, ensuring that users can maintain their device in optimal condition.
Overall, the Lenovo 2448MB6 is a well-rounded device that embodies the balance of performance, storage, and usability. These characteristics make it an appealing option for a wide range of users, from students to professionals, who seek a reliable and efficient computing solution that can adapt to their varied needs. Whether for work or leisure, this Lenovo model promises to deliver a solid and enjoyable computing experience.