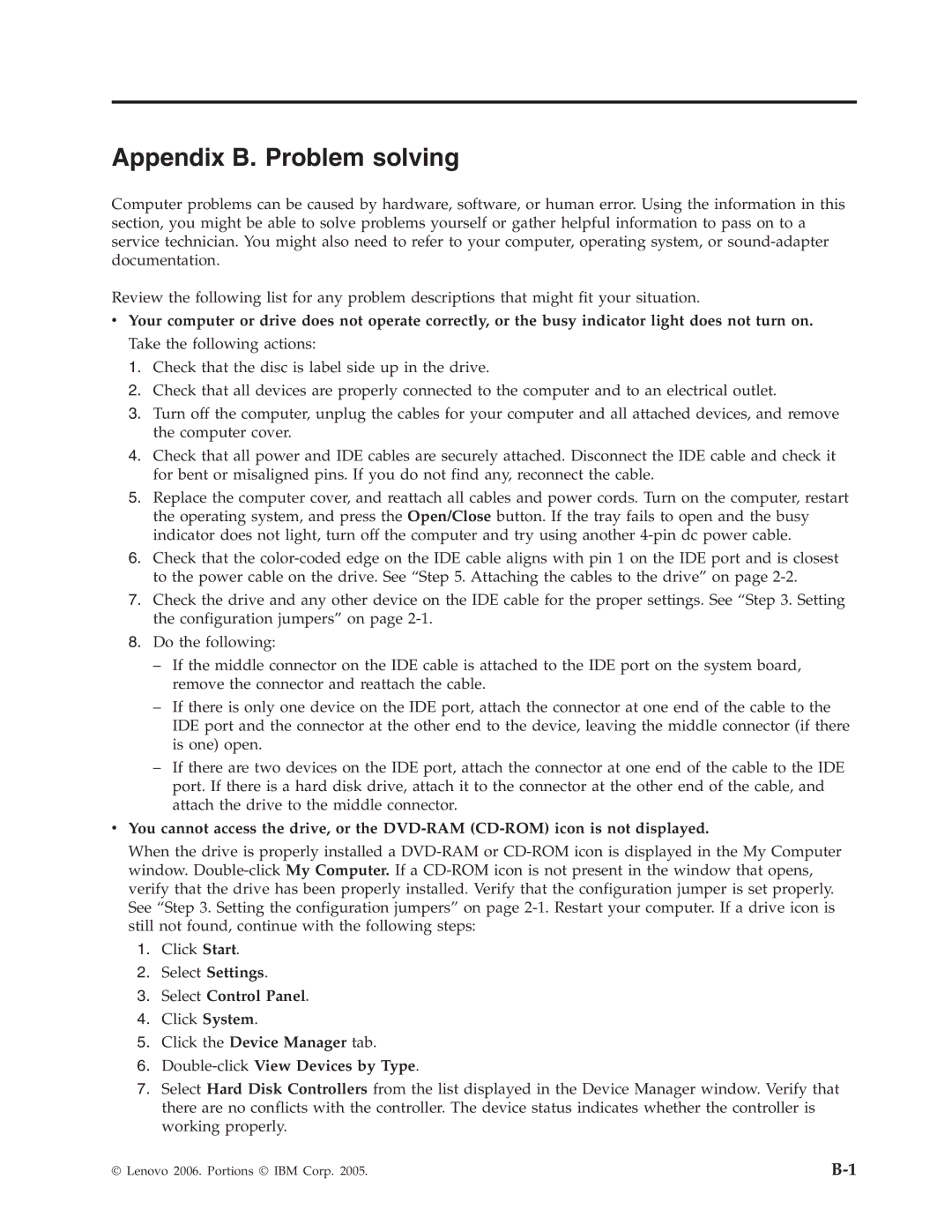41N5583 specifications
The Lenovo 41N5583 is a high-quality replacement battery specifically designed for Lenovo laptops, particularly catering to those models that require reliable and efficient performance. As advancements in technology push the boundaries of mobile computing, having a dependable battery solution has become paramount for users who rely heavily on their devices for work, entertainment, and communication.One of the standout features of the Lenovo 41N5583 is its impressive capacity, typically rated at around 4400mAh. This capacity allows for extended usage times, enabling users to work for hours without the need for constant recharging. Additionally, the battery is designed with Lithium-Ion technology, which ensures a longer lifespan compared to traditional batteries. Lithium-Ion batteries are known for maintaining their performance over numerous charge cycles, making them an excellent investment for laptop users.
In terms of compatibility, the Lenovo 41N5583 is designed to suit various Lenovo laptop models, making it a versatile option for those who need a battery replacement. The installation process is straightforward, allowing users to easily swap out their old battery without requiring specialized tools or expertise. This user-friendly design is essential for individuals who prefer to handle their device maintenance independently.
Another significant characteristic of the Lenovo 41N5583 is its safety features. The battery is built with built-in protection mechanisms to prevent overcharging, overheating, and short-circuiting. These safety measures are critical for ensuring the long-term health of both the battery and the laptop itself. Users can feel confident that they are using a product that prioritizes safety and reliability.
Furthermore, the Lenovo 41N5583 is environmentally friendly, complying with various recycling standards and regulations. By choosing this battery, users contribute to a more sustainable electronic ecosystem by reducing waste and promoting proper disposal practices.
In conclusion, the Lenovo 41N5583 is an essential component for Lenovo laptop users seeking a reliable, high-capacity replacement battery. With its advanced Lithium-Ion technology, user-friendly installation, extensive compatibility, safety features, and environmental compliance, it stands out as a smart choice for those needing dependable power solutions on the go. Whether for professional, educational, or personal use, this battery ensures that your Lenovo laptop remains functional and efficient.